 Once the Web Services have been installed and configured, it is recommend that they be verified to ensure everything is working as it should. There are four items which need to be checked.
Once the Web Services have been installed and configured, it is recommend that they be verified to ensure everything is working as it should. There are four items which need to be checked.
The first check, is to make sure that the Windows service is running; check this by opening the Services Control Panel applet (easiest to do by hitting Win+R and typing services.msc; scroll down and find Microsoft Dynamics GP Service Host. Ensure it is running and set to Automatic:
The second check is to make sure the Legacy endpoint is running and available. Check this by opening IE and check that the legacy endpoint is functioning correctly. The path to navigate to is http://servername:port/DynamicsGPWebServices (port should be, by default, 48620):
The third check is to ensure the native endpoint is functioning correctly. The path to navigate to is http://servername:port/Dynamics/GPService (port should be, by default, 48620):
The fourth check is of the Dynamics Security Console which can be opened from the Windows Start menu. Once it is opened, click on Select Applications in the Actions pane:
Make sure Dynamics GP Web Services is marked and click the OK button:
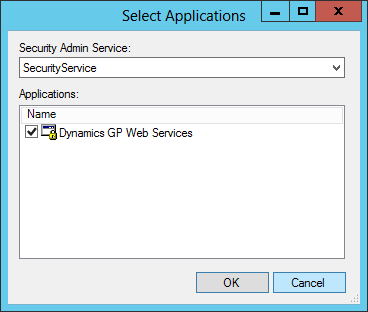
This will load the security details for the web services. In the left hand navigation pane, expand Console Root >> Microsoft Dynamics Security >> Microsoft Dynamics GP Web Services and click on Policy.
You should see a list of policies such as those shown below:
If the four above checks all came back successful, then Web Services are now available for use.


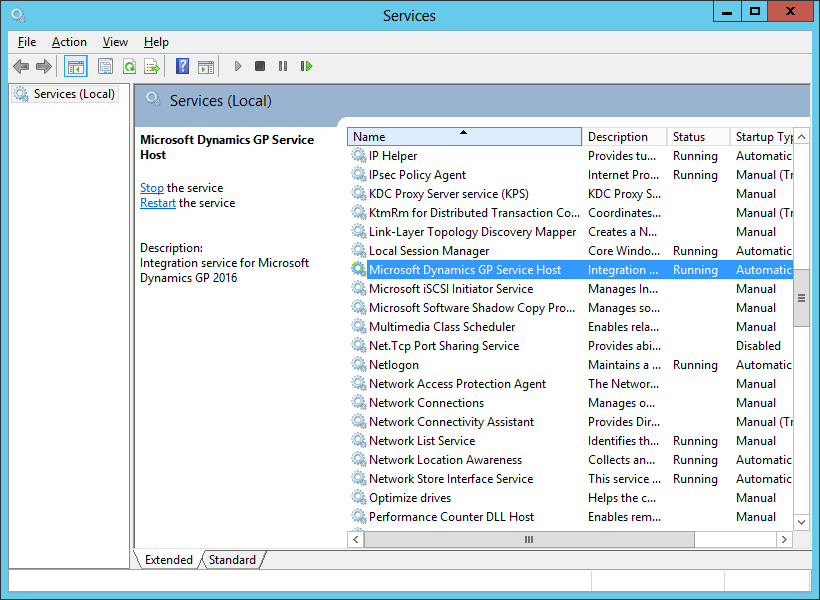
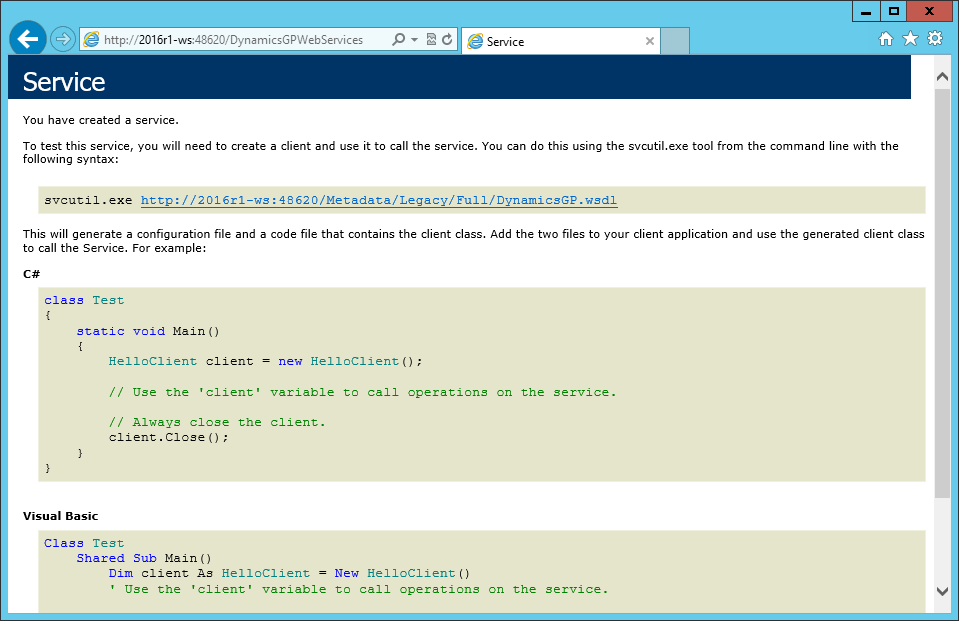
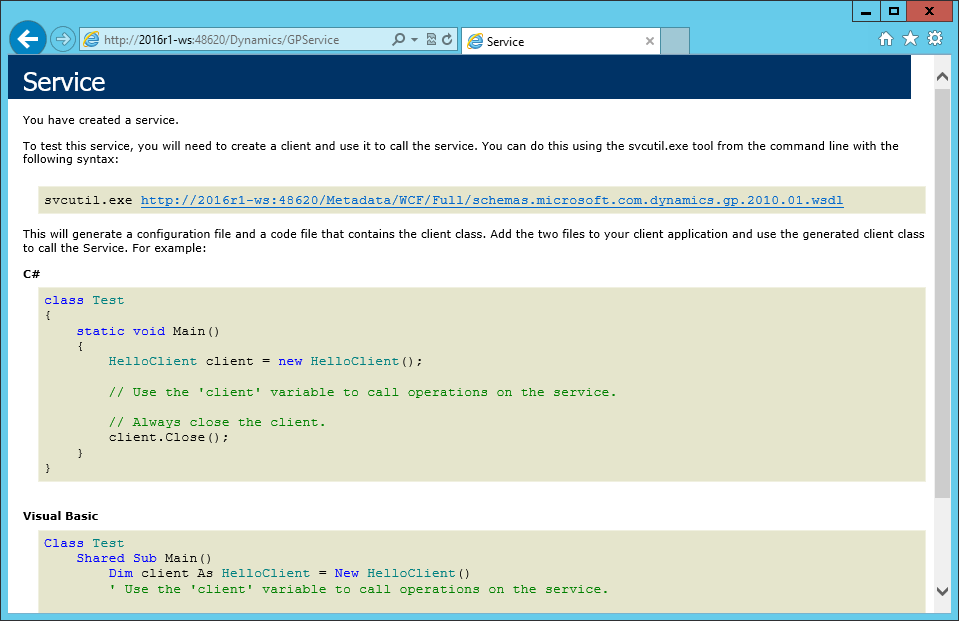
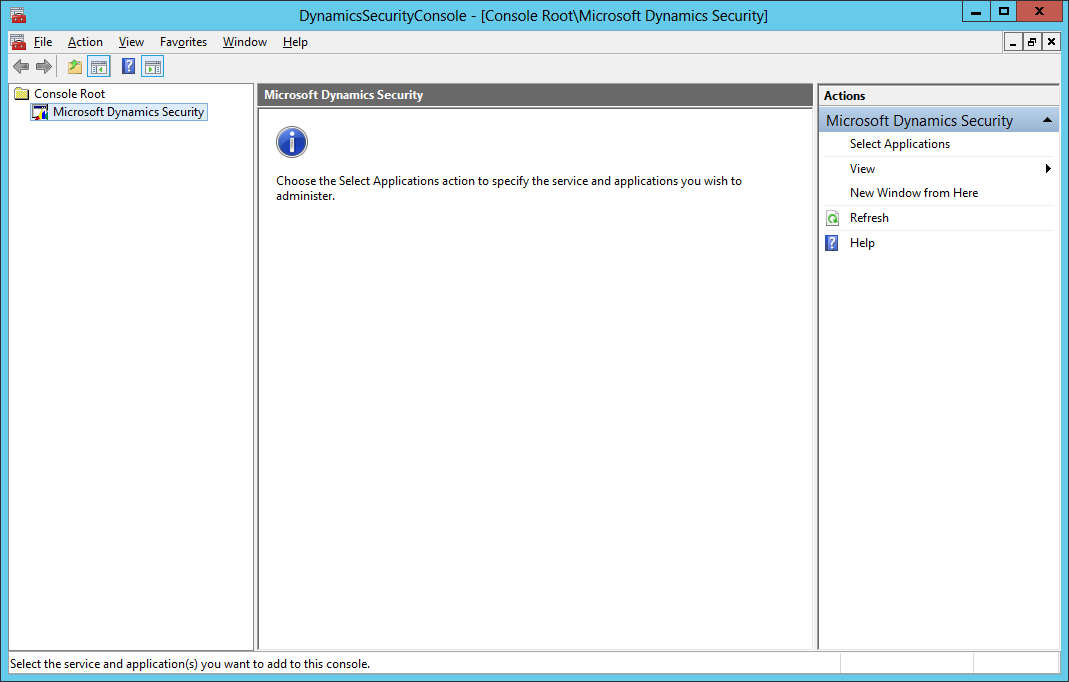
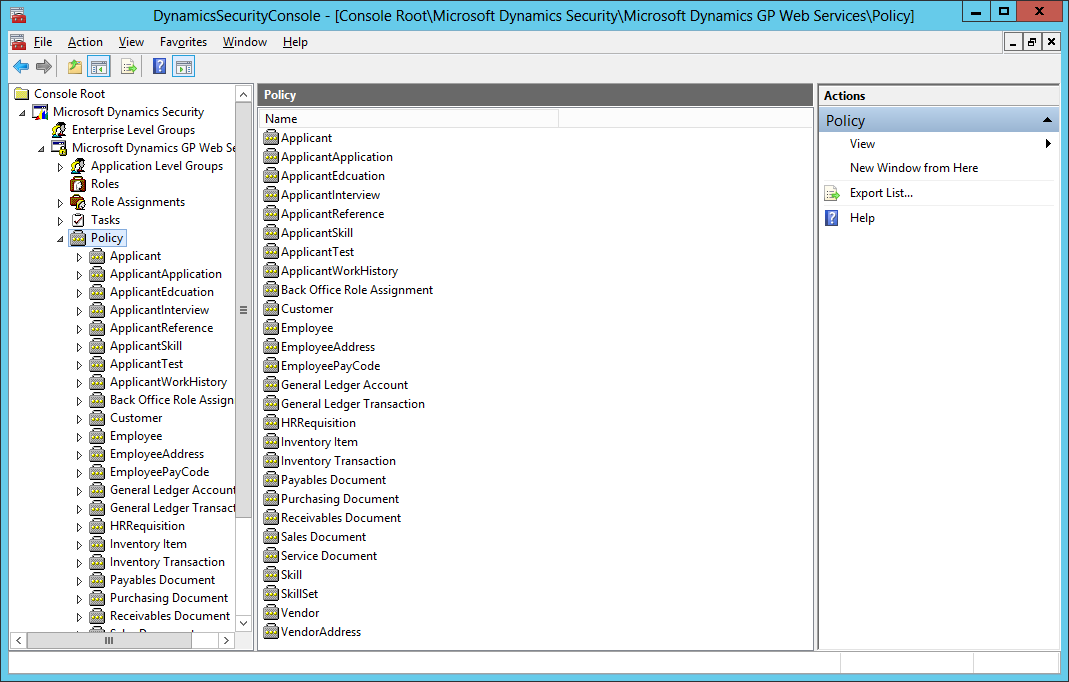



3 thoughts on “Hands On With Microsoft Dynamics GP 2016 R1: Web Services Verification”