 With the Web Services for Microsoft Dynamics GP installed, it is time to do the configuration. The final step of the installation allows you to open the Web Services Configuration Wizard automatically, or it can be launched from the Windows start menu:
With the Web Services for Microsoft Dynamics GP installed, it is time to do the configuration. The final step of the installation allows you to open the Web Services Configuration Wizard automatically, or it can be launched from the Windows start menu:
Before continuing with the configuration, it is best to ensure that port 135 is blocked on the firewall as this port being open can cause the configuration to hang.
Check the information on the Connection Information stage and if it is correct click :em>Next:
A check will be done of the Dynamics GP setup to ensure all currencies have an ISO code defined and that a Functional Currency has been defined for all companies.
To do your own check of the functional currency setup, you can run the script in this post.
My system has passed the currency ISO check, but failed the Functional Currency Verification check. This is because I have two companies of which only one, Fabrikam, has been configured. I will only be deploying web services to the Fabrikam sample company so despite the fail flag I am okay to proceed:
Select the companies to which the Web Services should be installed; Shift can be used to select a range and Ctrl to select several from a non-continuous range:
Check the selected companies on the Summary step and click Next:
Confirm you want to proceed with the install of Web Services for Dynamics GP:
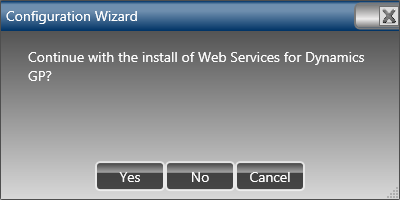
Once the install is complete, click Complete:
You will then be asked if the Windows Service hosting the Web Services should be restarted; click Yes:
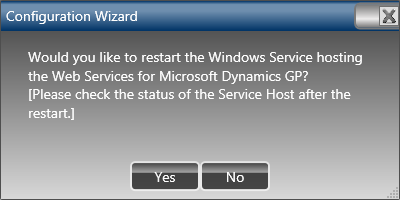
Click to show/hide the Hands On With Microsoft Dynamics GP 2016 R1 Series Index
What should we write about next?
If there is a topic which fits the typical ones of this site, which you would like to see me write about, please use the form, below, to submit your idea.


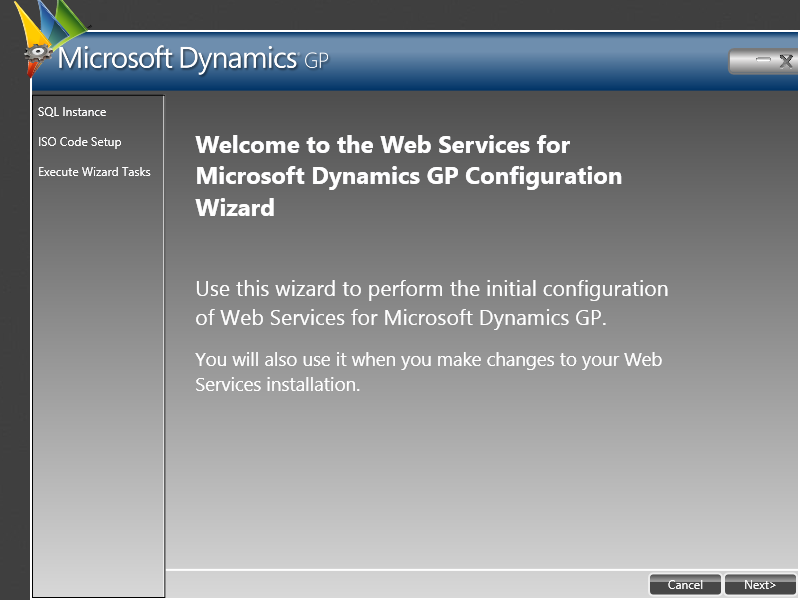
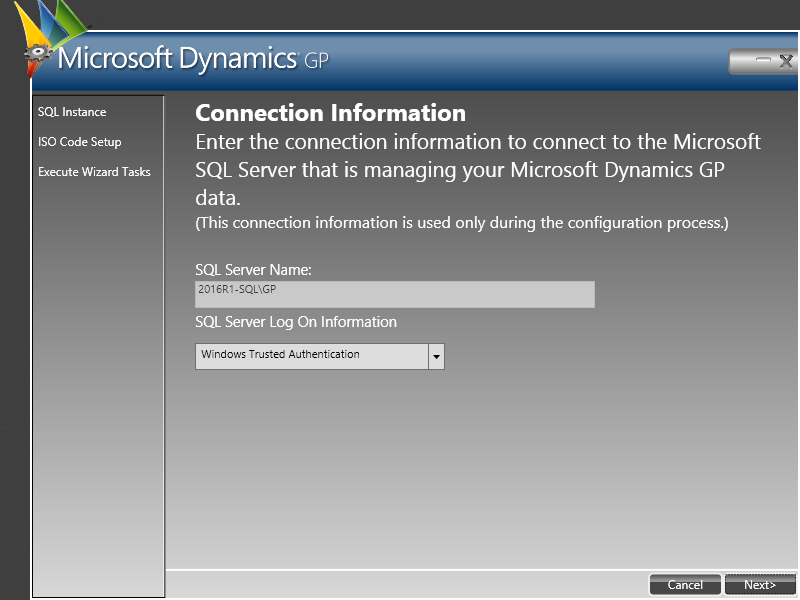
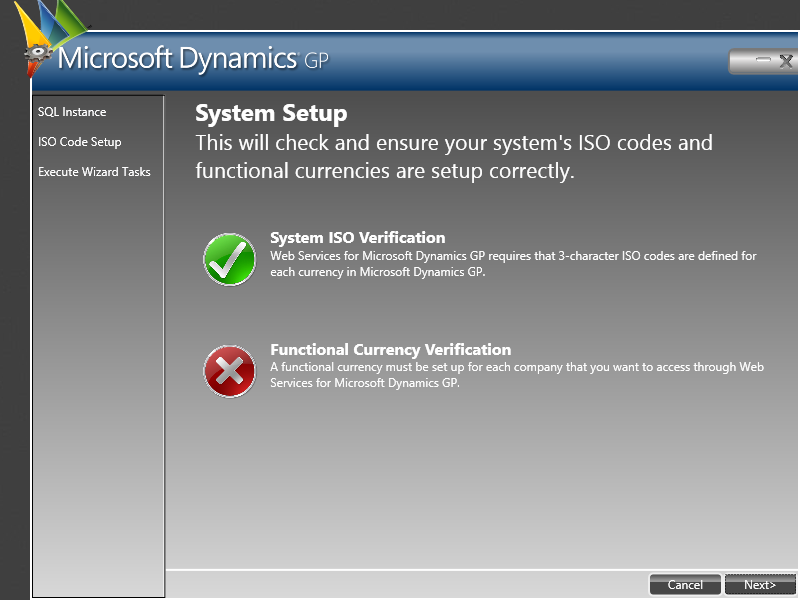
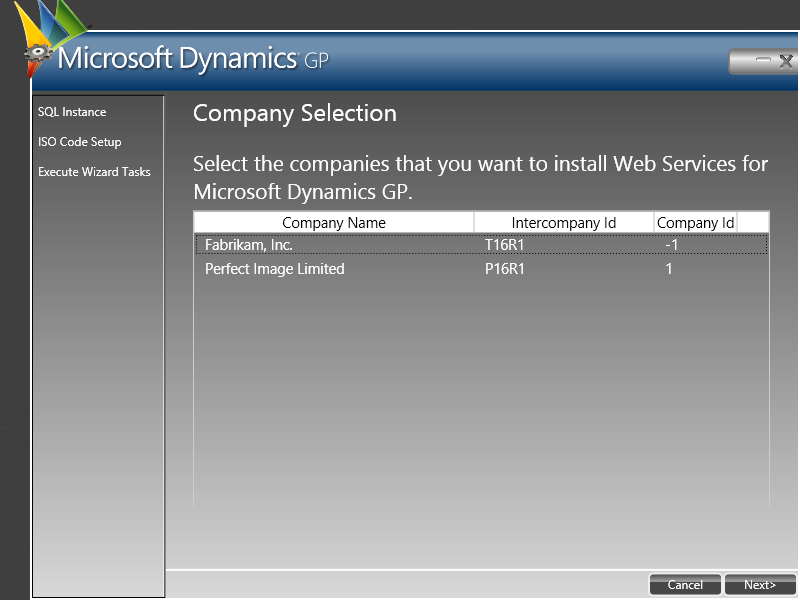
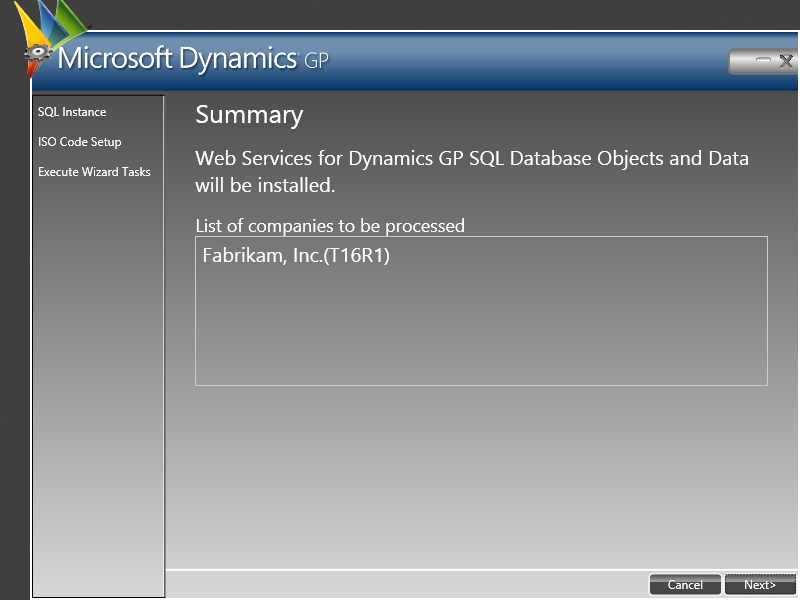
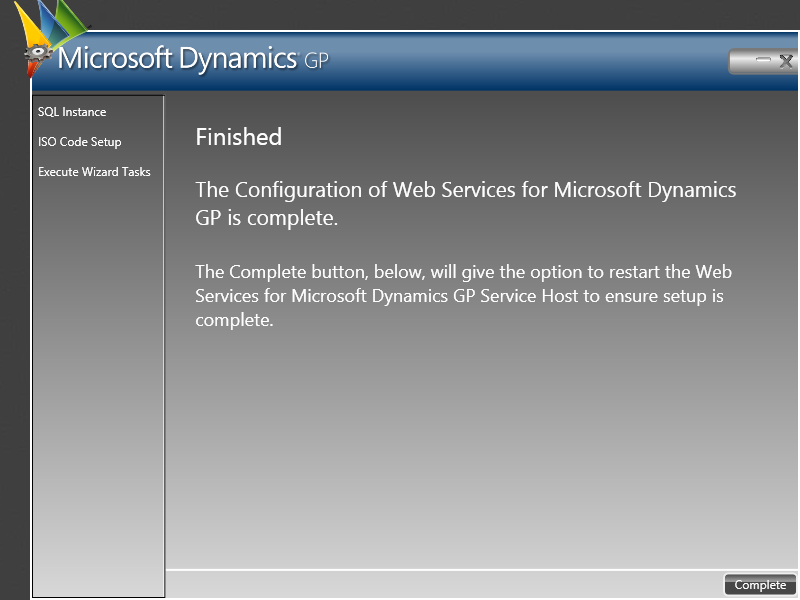



4 thoughts on “Hands On With Microsoft Dynamics GP 2016 R1: Web Services Configuration”