 Now that we have eConnect is installed we can move onto installing Integration Manager. Do this by starting the setup utility and then under Additional products click Integration Manager:
Now that we have eConnect is installed we can move onto installing Integration Manager. Do this by starting the setup utility and then under Additional products click Integration Manager:
Accept the terms of the License Agreement and click Next:
Make sure all of the features are selected, confirm the Install Location and click Next:
Click Install to begin the installation:
Once the installation is complete, click Exit to close the setup utility:
Click to show/hide the Hands On With Microsoft Dynamics GP 2016 R1 Series Index
What should we write about next?
If there is a topic which fits the typical ones of this site, which you would like to see me write about, please use the form, below, to submit your idea.
Looking for support or consultancy with Microsoft Dynamics GP?
I no longer work with Microsoft Dynamics GP, but the last company I worked for was ISC Software in the UK; if you’re looking for support or consultancy services with Microsoft Dynamics GP you can contact them here.


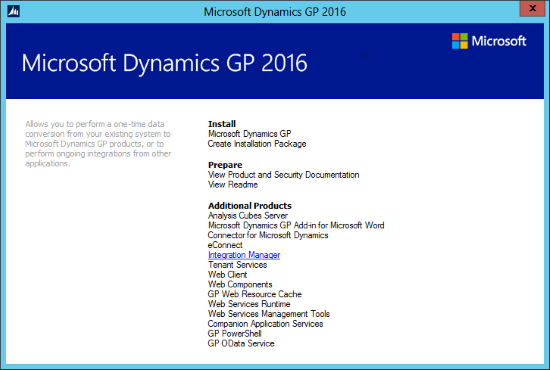
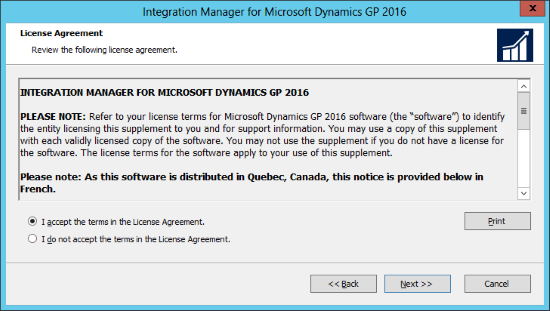
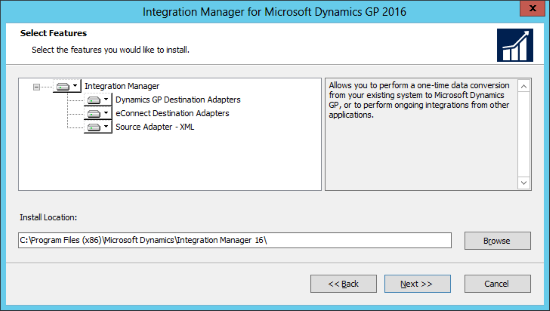
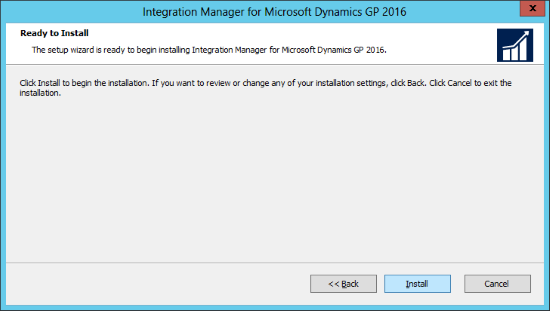
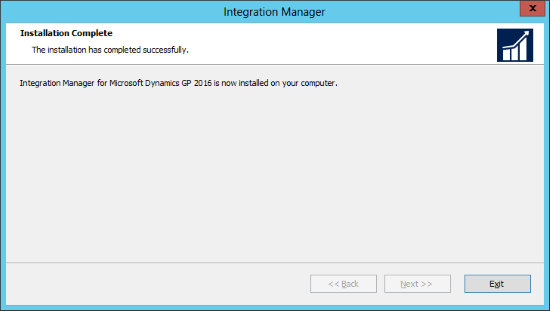



3 thoughts on “Hands On With Microsoft Dynamics GP 2016 R1: Integration Manager Installation”