 Microsoft Dynamics GP comes with a number of different integration tools such as eConnect and Integration Manager. In this post, I’m going to step through the installation of eConnect so that the eConnect adaptor will be available to Integration Manager.
Microsoft Dynamics GP comes with a number of different integration tools such as eConnect and Integration Manager. In this post, I’m going to step through the installation of eConnect so that the eConnect adaptor will be available to Integration Manager.
To install eConnect, launch the setup utility, under Additional products select eConnect:
Accept the terms of the License Agreement:
Make sure the Incoming-Outgoing Service is selected, check and change the Install Location if necessary, and click Next:
Enter the Domain user account which the service should run under and click Next:
The service account requires access to the SQL Server so enter the SQL Connection Information.
The Server Name should be the name of the server and the name of the SQL instance.
I typically use the sa account when doing installs to make sure I don’thave permissions issues:
To begin the installation, click Install:
Once the install is complete, close the setup utility be clicking Exit:


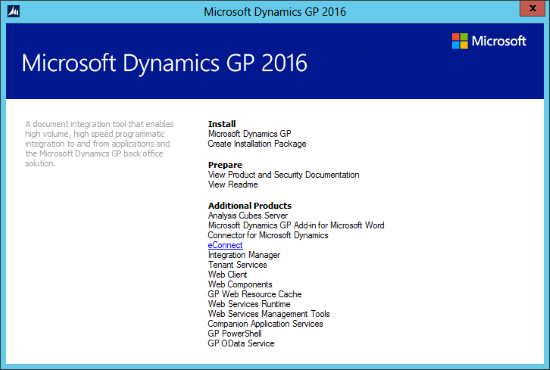
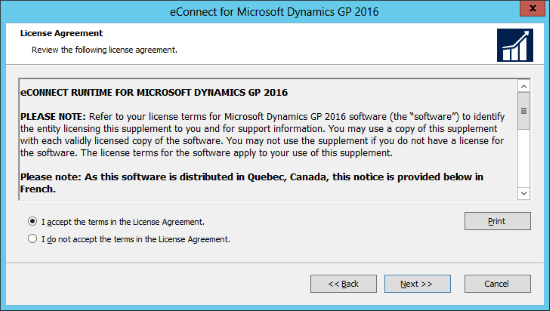
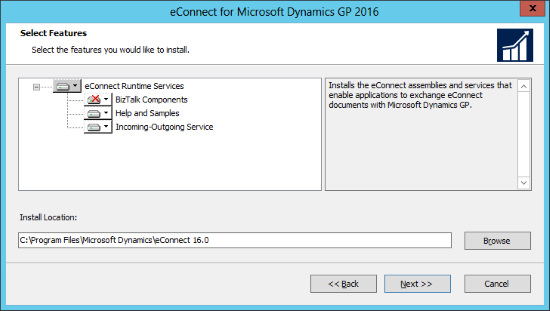
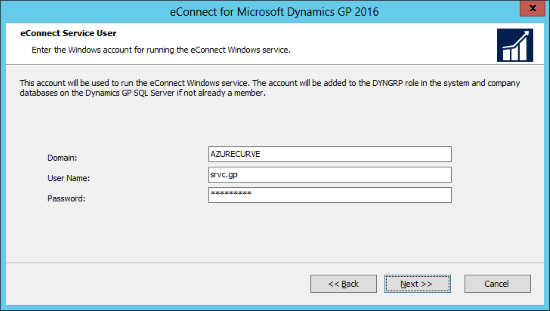
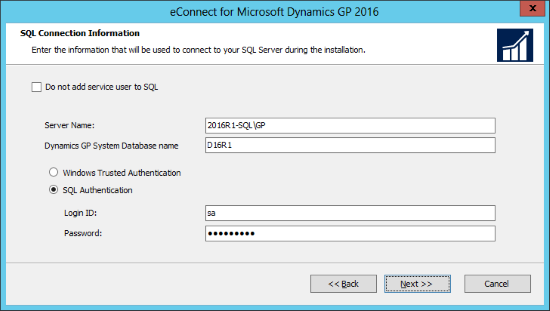
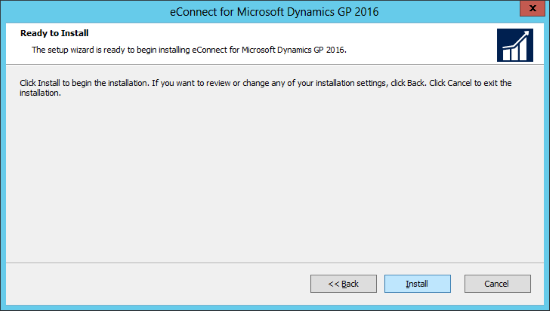
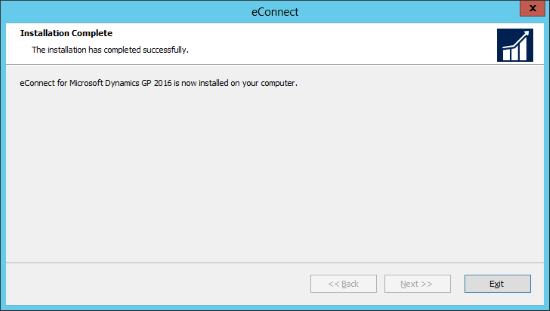



5 thoughts on “Hands On With Microsoft Dynamics GP 2016 R1: eConnect Installation”