 With the system database deployed it is now time to deploy the sample company. This is done by launching GP Utilities.
With the system database deployed it is now time to deploy the sample company. This is done by launching GP Utilities.
Enter the user and password and click OK to log in:
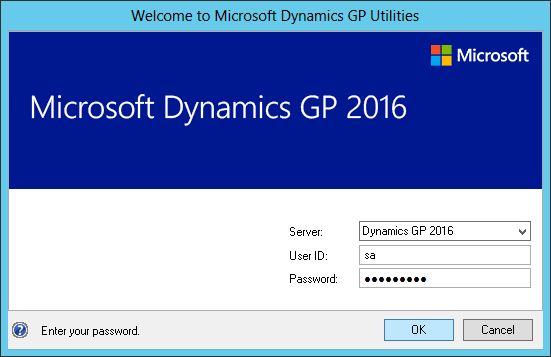
On the Welcome screen click Next:
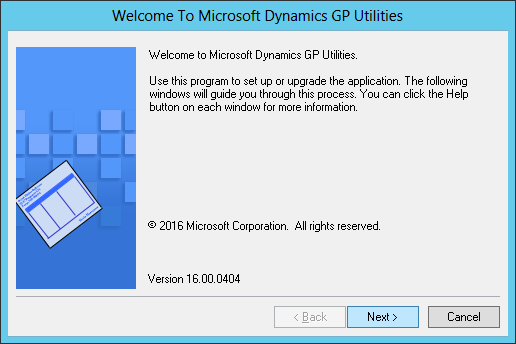
A check will be performed to ensure the database version matches the GP Utilities version. After confirming this check has been successful, click Next
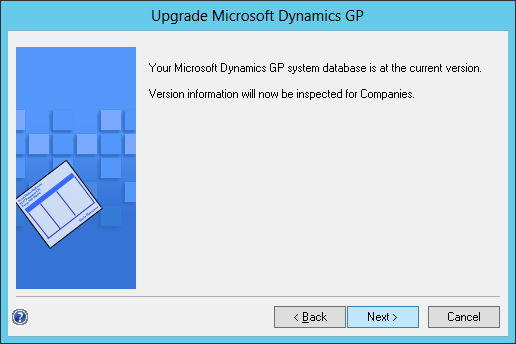
The next stage displayed will be the Additional Tasks one; leave the drop down list set to Add sample company data and click Process:
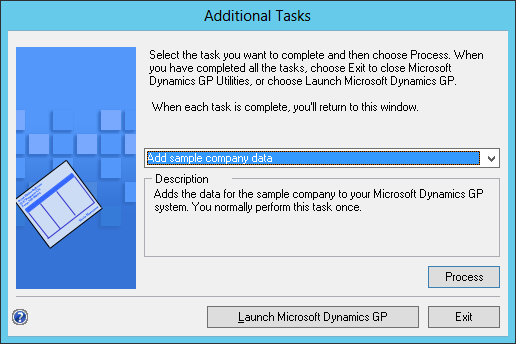
In line with changing the system database name to D16R1 I have changed the database name of the Fabrikam sample database to T16R1. As mentioned when deploying the system database, GP Utilities does not set the Location fields to the default locations specified when SQL Server was installed, but to the install folder of SQL Server. Amend these fields to the required locations and click Next:
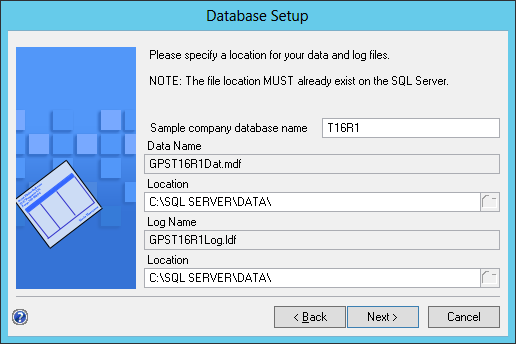
Check the settings on the Confirmation screen and, if happy, click Finish:
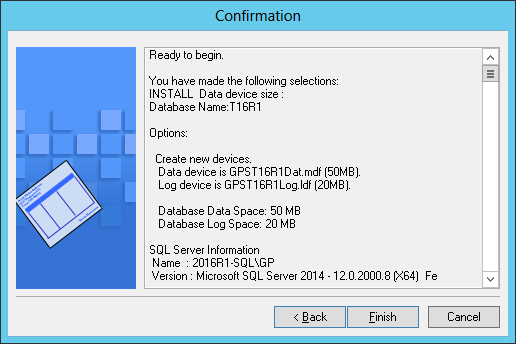
Once the database has been created and all SQL objects deployed, the next step is to select which BI reports should be deployed. I am deploying both so have marked both the Microsoft SQL Server Reporting Services reports and Microsoft Excel reports and data connections checkboxes:
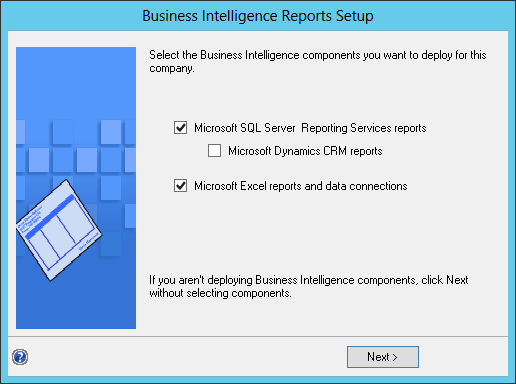
The settings on the SQL Server Reporting Services Reports Setup will default to those configured when deploying the system database. Verify the settings are correct and click Next
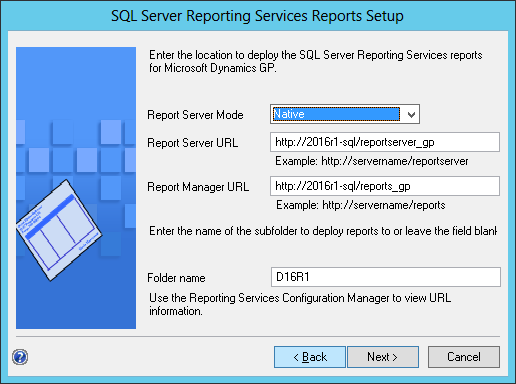
Likewise the settings for the Excel Reports Setup will default in, so click Next:
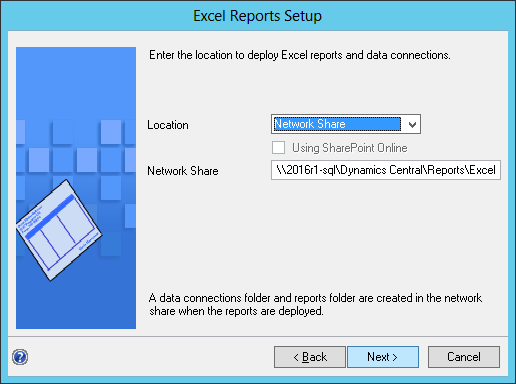
Check the selections on the Confirmation screen and click Finish to deploy the BI reports (if you are working with a new SQL Server make sure the maxRequestLength setting in SSRS has been set to 20690 before clicking Finish):
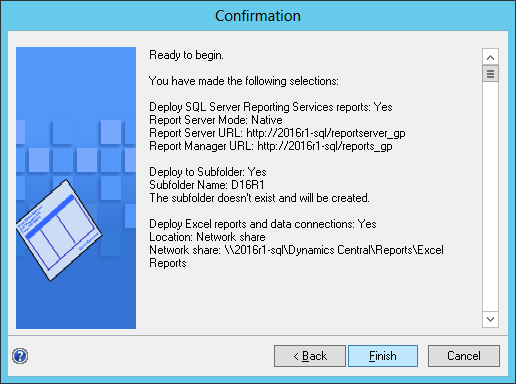
Once the reports have been deployed you will be returned to the Additional Tasks screen. Click Exit:
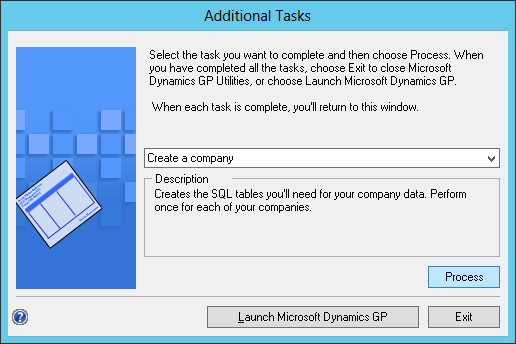
In the next post I’ll cover the creation of a new company.





3 thoughts on “Hands On With Microsoft Dynamics GP 2016 R1: Deploy Sample Company”