 Once you have downloaded the installation media, the first step is to install a client. Typically, I will install a client on the SQL Server itself as this can avoid a number of problems, but this time round I did not and instead installed it on the server which will be my terminal server.
Once you have downloaded the installation media, the first step is to install a client. Typically, I will install a client on the SQL Server itself as this can avoid a number of problems, but this time round I did not and instead installed it on the server which will be my terminal server.
Before starting the install from the media, ensure .NET 3.5 has been installed; this can be done via Programs and Features in the Control Panel. If you have an Internet connection, the relevant files will be downloaded or you will need to specify the location of the files (Windows Server or Windows Client.
To install the desktop client, unzip the media and double click on the setup.exe. This will launch the bootstrapper which will install the remaining prerequisites:
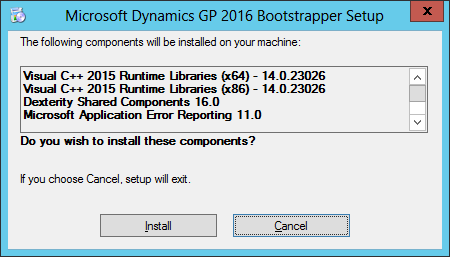
Once the installation of the prerequisites is complete, the Microsoft Dynamics GP 2016 setup utility will launch. Under the Install heading click on Microsoft Dynamics GP:
The first choice to make is to select the country/region. When doing a client install, I would usually select United Kingdom & Ireland, but for my demo system I have selected United States (which is also what I selected when installing Windows. Once you have made your selection, click on Next:
Accept the terms of the License Agreement and click Next:
Next, select the features to be installed and confirm the Install Location before clicking Next:
Specify the SQL Server Name including the SQL Server instance which in my case is an instance called GP on the Windows Server called 2016R1-SQL.
You also need to select the name of the system database; the default is DYNAMICS, but I have marked the Enter custom name and entered D16R1.
When happy with your selections, click Next:
If you are happy with the selections you have made, start the installation of the client by clicking on Install:
Once the instllation is complete the final step will be a confirmation step. Click Exit to close the setup utility:
With the first of the clients installed, the next step is to deploy the system database which I will cover in the next post.
Click to show/hide the Hands On With Microsoft Dynamics GP 2016 R1 Series Index
What should we write about next?
If there is a topic which fits the typical ones of this site, which you would like to see me write about, please use the form, below, to submit your idea.


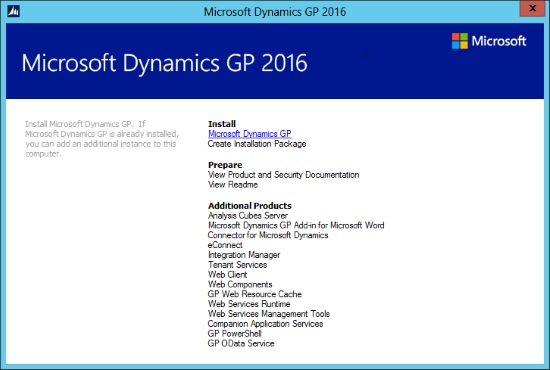
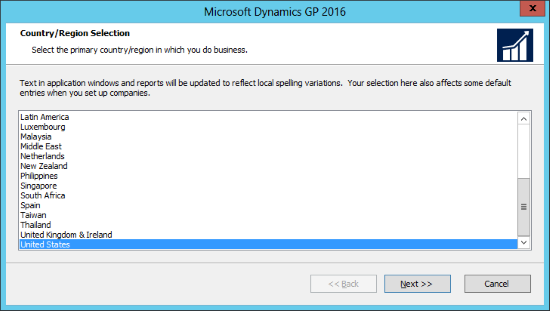
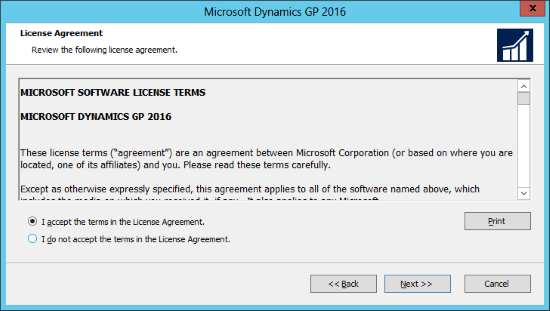
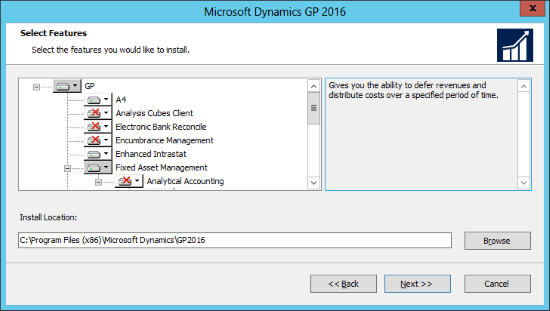
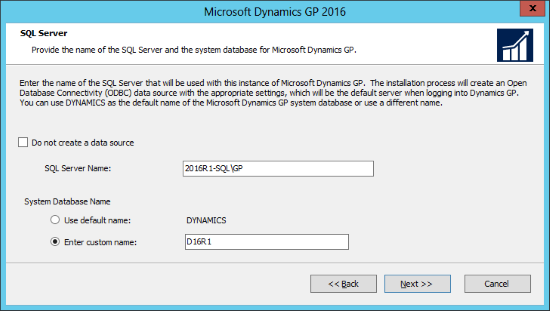
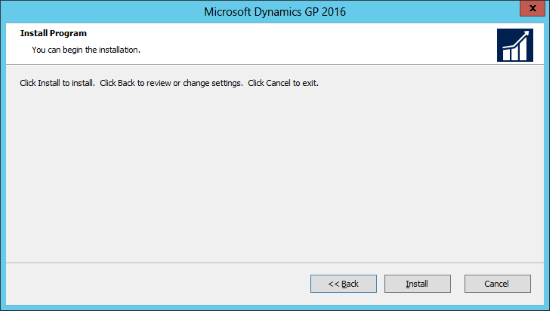
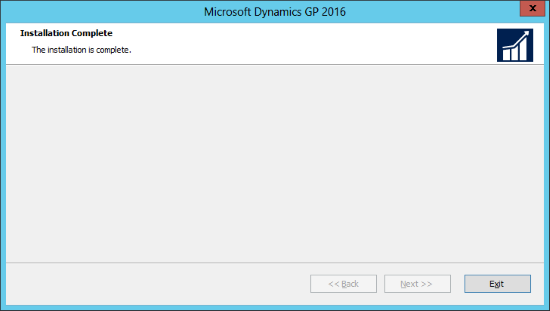



6 thoughts on “Hands On With Microsoft Dynamics GP 2016 R1: Client Installation”