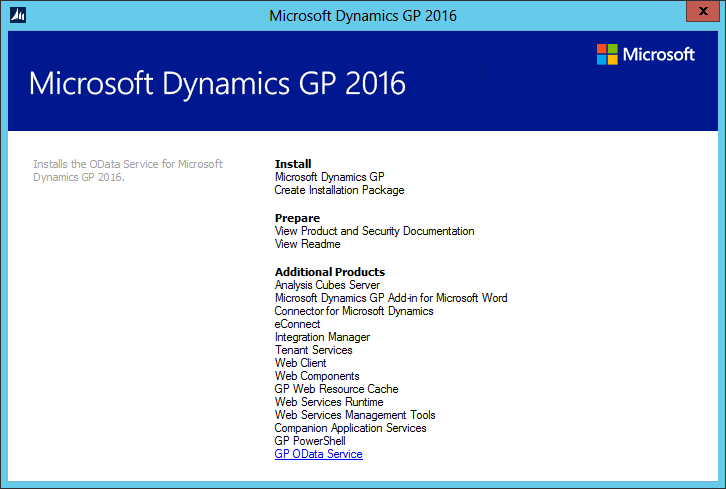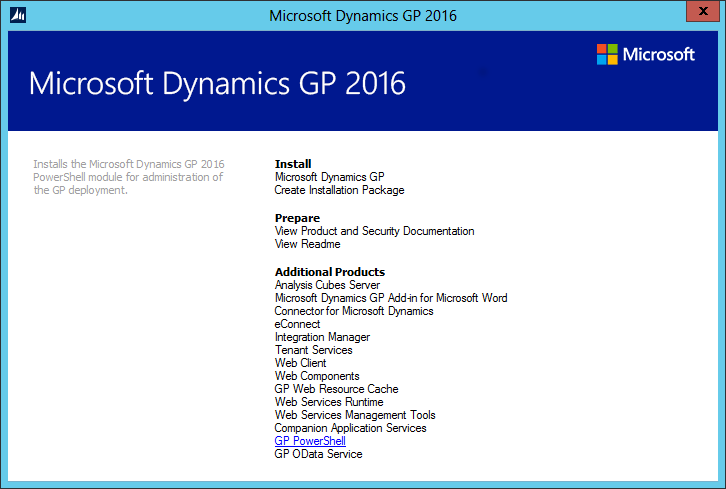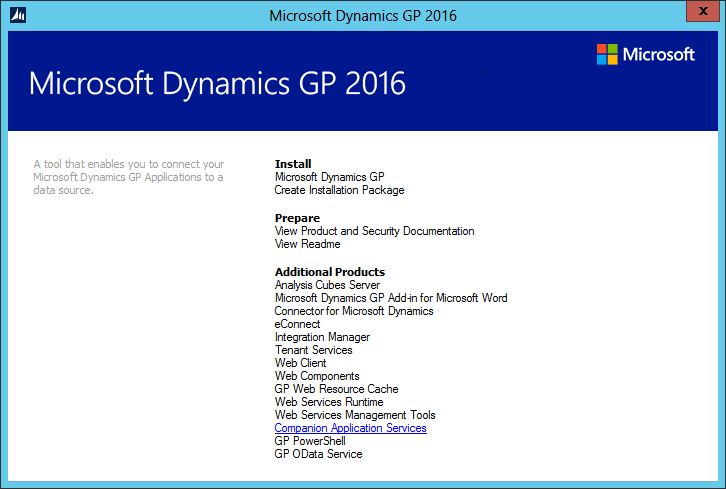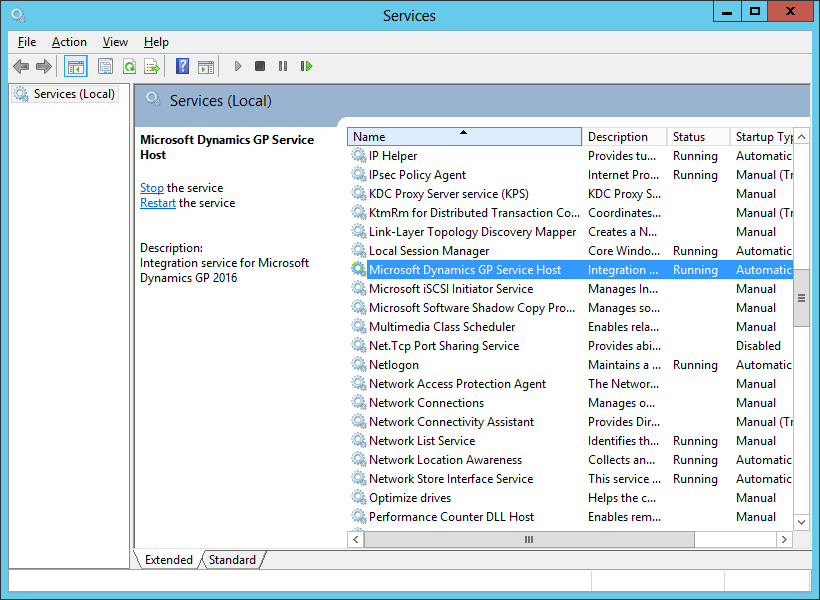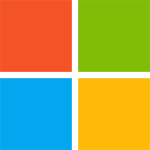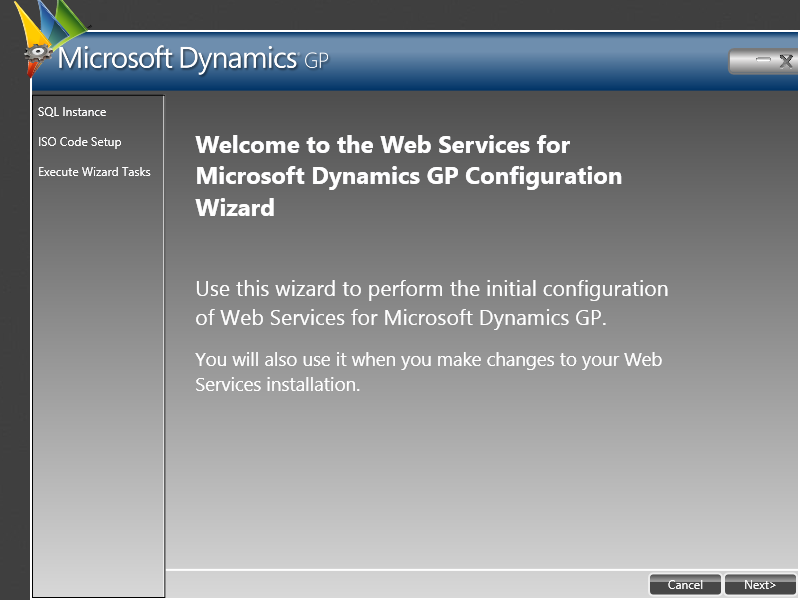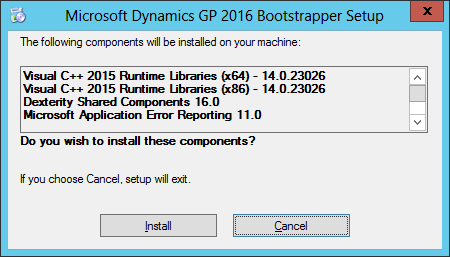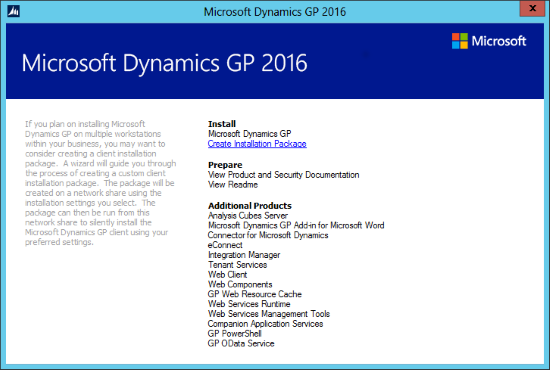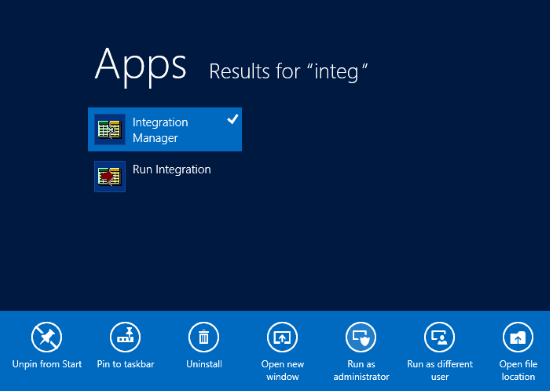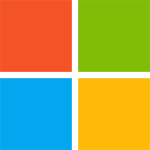 I bought a Microsoft Surface Pro 3 back in the November sales in 2014; I got the i5 8GB model for what I regarded as the best ration of power to price.
I bought a Microsoft Surface Pro 3 back in the November sales in 2014; I got the i5 8GB model for what I regarded as the best ration of power to price.
Overall I think it is a great device although it overheats when playing 1080p video (only since I upgraded it to Windows 10). It is a very capable machine for working on; I have written two books on it which included running a Hyper-V VM with SQL Server and Microsoft Dynamics GP running.
Until now, the only bug bear I have had with it is the lack of a Print Screen button (apart from the crashing on videos which I didn’t do very often anyway). But this morning when I got up the Surface was displaying the splash screen. The Surface had been left on last night and set to go to sleep.
I hit the power button and held it down to switch it off and came back this evening figuring I would see what the problem was.
Well, unfortunately, the problem was a persistent one. When I switched it back on again it got as far as the Surface splash and stayed there. I switched it off again by holding down the power button and restarted it, but the problem persisted.
The solution to the problem is as follows:
- Press and hold down the power button for at least 30 seconds and then release it.
- Press and hold down the power and volume up buttons and hold both down for at least 15 seconds; the screen may flash between showing nothing, the Surface splash screen and a boot menu. Release both buttons at the same time.
- Click Exit on the boot up menu which displays.
Your Surface should now boot.
 One of the new features introduced in Microsoft Dynamics GP 2016 R1 was an OData service which provides a new way to report off Microsoft Dynamics GP. Before OData can be used, the service ust be installed from the Dynamics GP installation media.
One of the new features introduced in Microsoft Dynamics GP 2016 R1 was an OData service which provides a new way to report off Microsoft Dynamics GP. Before OData can be used, the service ust be installed from the Dynamics GP installation media.