 Over the last three posts, I have shown how to install and configure hMailServer for use so it can be used to send emails for Microsoft Dynamics GP’s Workflow 2.0 module. in this, the final post in the series I’m going to show how to configure one of the created email accounts in Microsoft Outlook.
Over the last three posts, I have shown how to install and configure hMailServer for use so it can be used to send emails for Microsoft Dynamics GP’s Workflow 2.0 module. in this, the final post in the series I’m going to show how to configure one of the created email accounts in Microsoft Outlook.
To create the new account, click the File tab and then on the + Add Account button:
Mark the Manual setup or additional server types radio button and then click Next:
Choose POP or IMAP and click Next:
Complete the Your Name and Email Address fields.
Choose POP3 as the Account Type and enter either the name or IP Address for the Incoming mail server and Outgoing mail server (SMTP).
Enter the Logon Information; for hMailServer the User Name needs to be configured as the email address:
Click the More Settings button, select the Outgoing Server tab.
Mark the My outgoing server (SMTP) requires authentication and click the OK button:
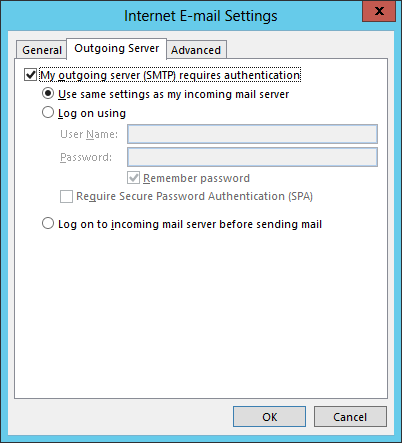
Click the Next button which will perform a test of the settings (as the Automatically test account seetings when Next is clicked checkbox is marked) will be performed:
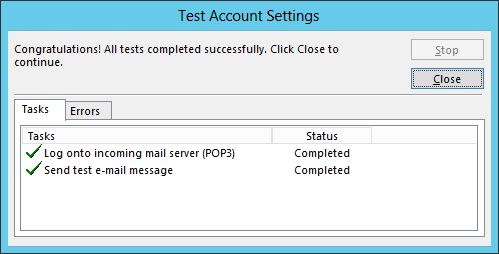
If everything works as configured, a confirmation page will be displayed where you can click Finish:


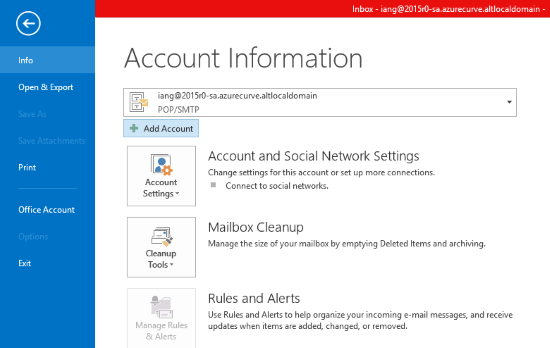
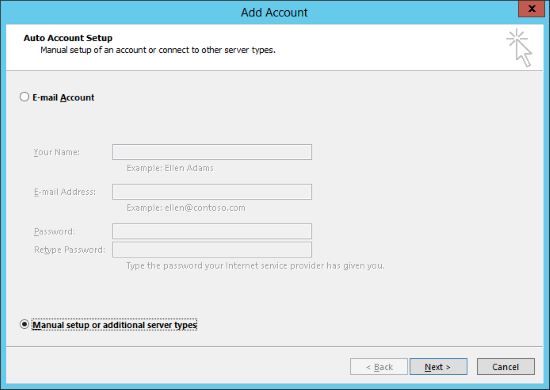
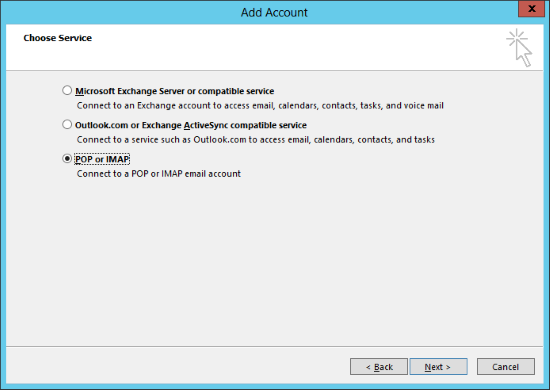
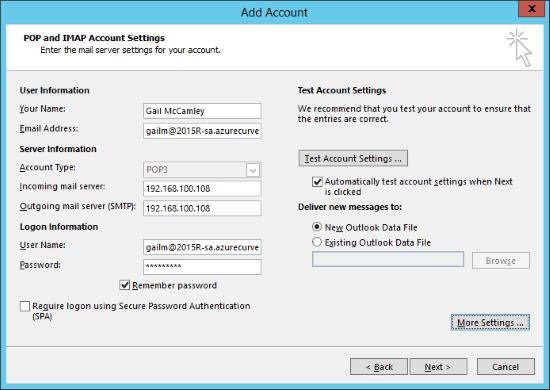
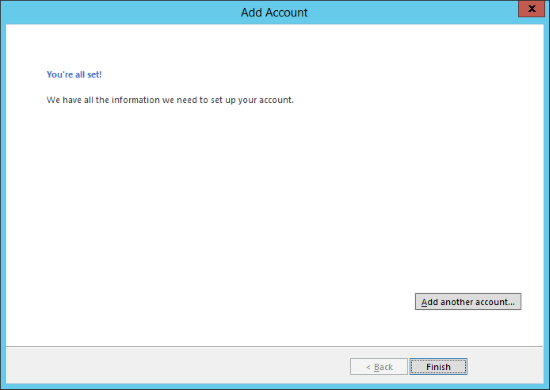



2 thoughts on “hMailServer: Connecting Outlook”