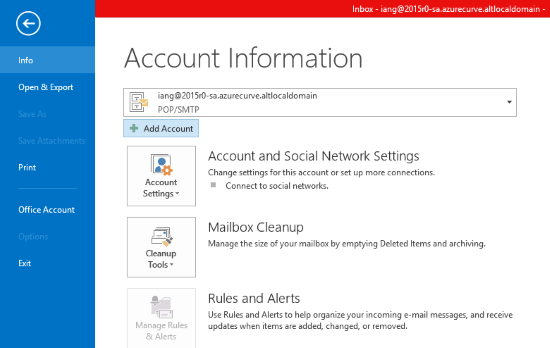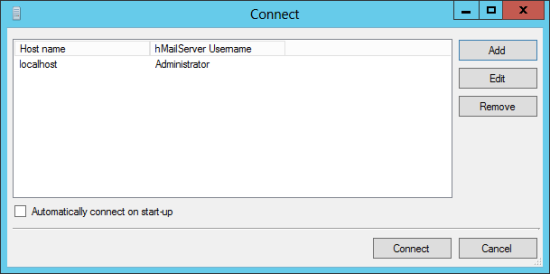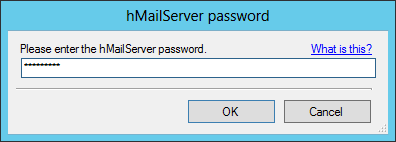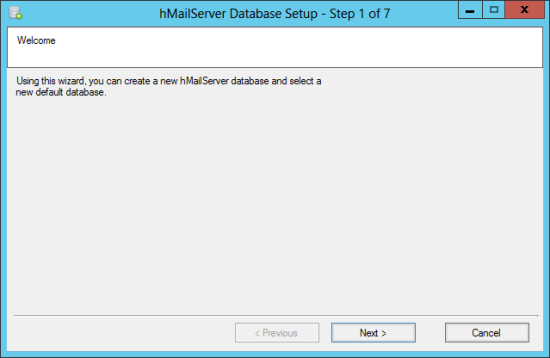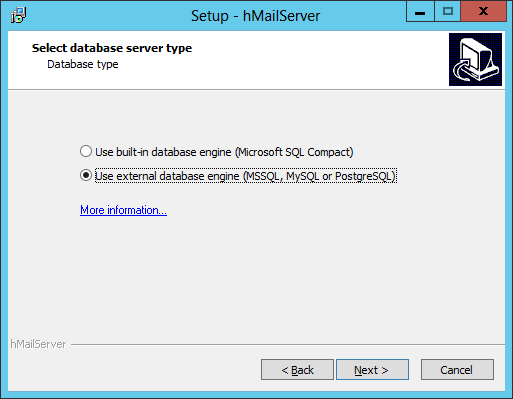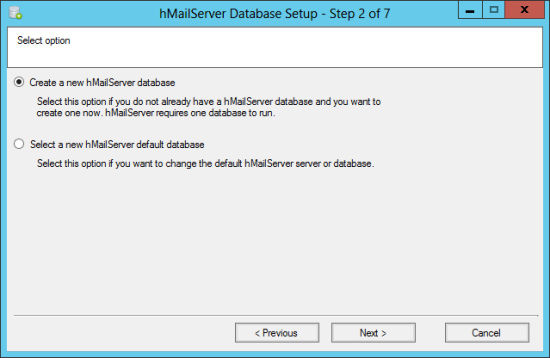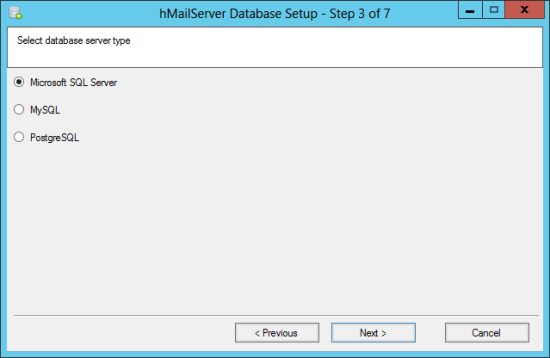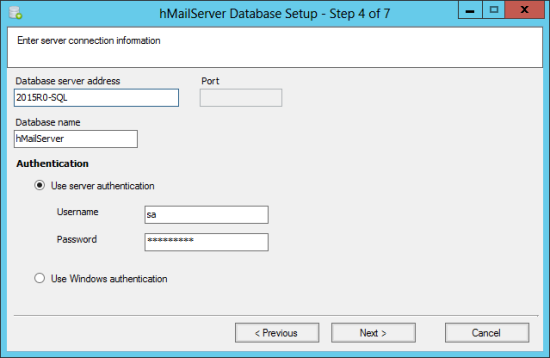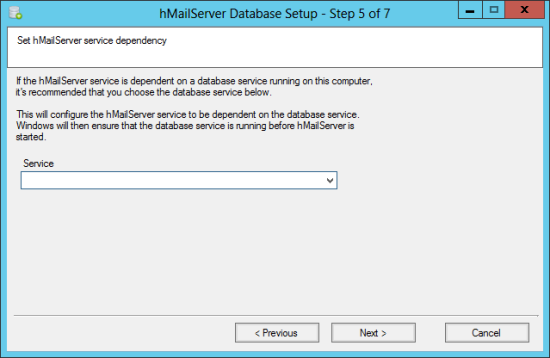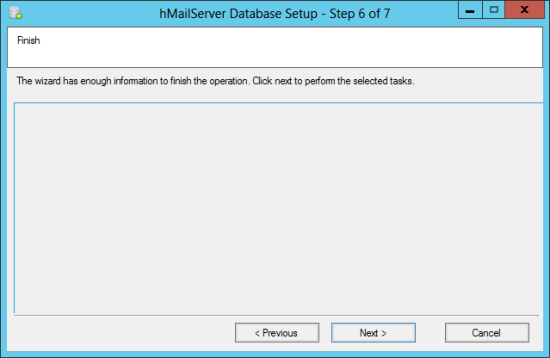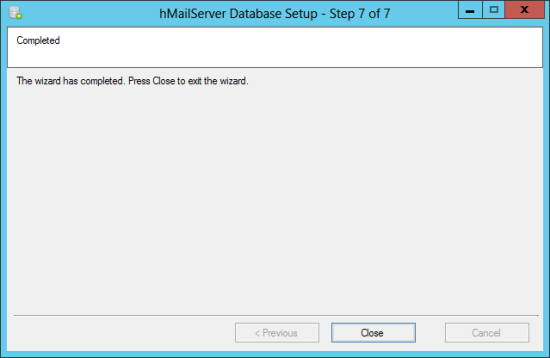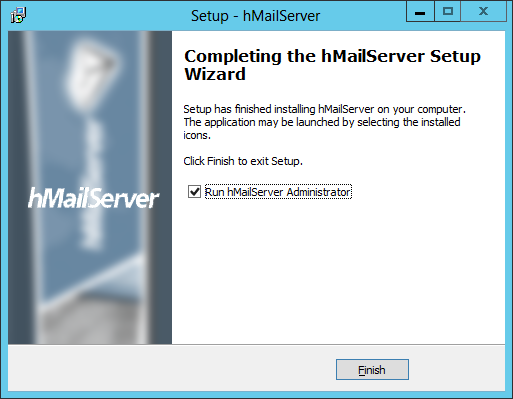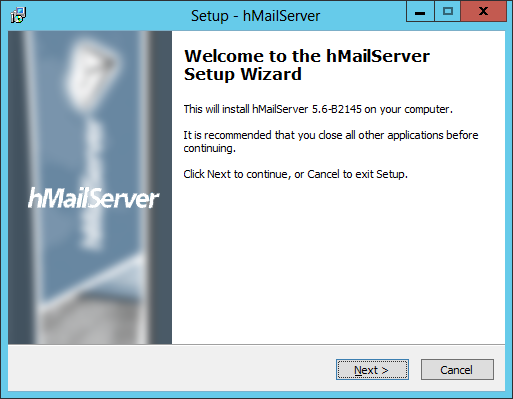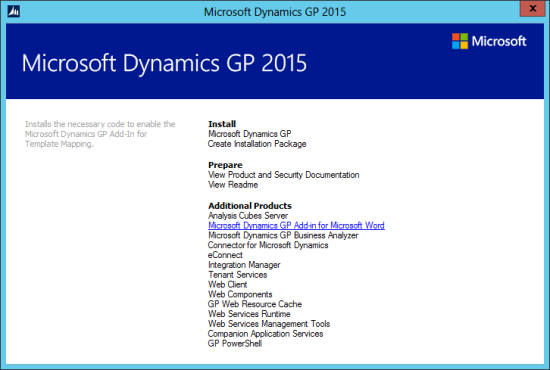I have had this script for quite a while and have used it a number of times for different clients when implementing the Inventory Control module in Microsoft Dynamics GP.
I have had this script for quite a while and have used it a number of times for different clients when implementing the Inventory Control module in Microsoft Dynamics GP.
One client who was using Inventory was entering a lot of user categories, mistakenly entered the description into the Image field. In that case I did not know that they were populating the User Categories or I would have offered this script to them to save time.
To use the script you need a CSV file with four columns: User Category Value (the ID of the item you want to load), User Category Number (which of the user categories into which the row is to be loaded), Image URL and Description:
CREATE TABLE #UploadData
(USCATVAL VARCHAR(100)
,USCATNUM VARCHAR(1)
,Image_URL VARCHAR(300)
,UserCatLongDescr VARCHAR(300))
GO
BULK INSERT
#UploadData
FROM
'c:\temp\UserCategories.csv'
WITH
(FIELDTERMINATOR = ','
,ROWTERMINATOR = '\n')
GO
INSERT INTO IV40600
(USCATVAL
,USCATNUM
,Image_URL
,UserCatLongDescr)
(SELECT
LEFT(UD.USCATVAL, 10)
,LEFT(UD.USCATNUM, 1)
,LEFT(UD.Image_URL, 254)
,LEFT(UD.UserCatLongDescr, 254)
FROM
#UploadData AS UD
WHERE (SELECT
COUNT(IV.USCATVAL)
FROM
IV40600 AS IV
WHERE
IV.USCATVAL = UD.USCATVAL
AND
IV.USCATNUM = UD.USCATNUM) = 0)
GO
DROP TABLE #UploadData
GO
You will need to change the highlighted line to the location of your CSV file. As always before running a script on live, test it in a test company first and have a good backup of your database.