 Microsoft Dynamics GP 2015 R2 was released at the end of May. As I mentioned at the time, I was away from home for work and rather busy otherwise so this series of posts has been somewhat delayed.
Microsoft Dynamics GP 2015 R2 was released at the end of May. As I mentioned at the time, I was away from home for work and rather busy otherwise so this series of posts has been somewhat delayed.
However, I am now getting my hands on GP 2015 R2 and thought I would do my usual set of posts on the installation of the various components and also the usage of the new functionality. This is going to be quite a long series of posts, so keep checking back regularly.
To get the most out of the Microsoft Dynamics GP web client, there are a couple of add-ons which need to be deployed. The first of these is the Trusted Application; this is what allows the web client to interact with Excel or Word.
To install the Trusted Application click the small globe icon next to the blue question mark icon in the bottom right corner of the browser window and then click on Install Trusted Application:
In the resulting gold bar, click on Run:
Once the download has completed click the Run button:
Once the installation has finished a prompt will be displayed requesting you to log out of the web client and back in:
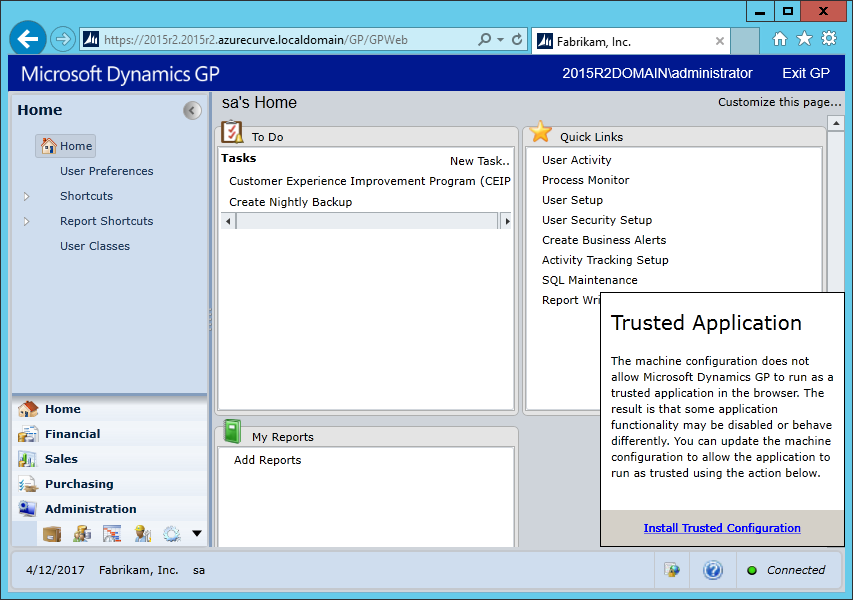
Click to show/hide the Hands On With Microsoft Dynamics GP 2015 R2 Series Index
What should we write about next?
If there is a topic which fits the typical ones of this site, which you would like to see me write about, please use the form, below, to submit your idea.


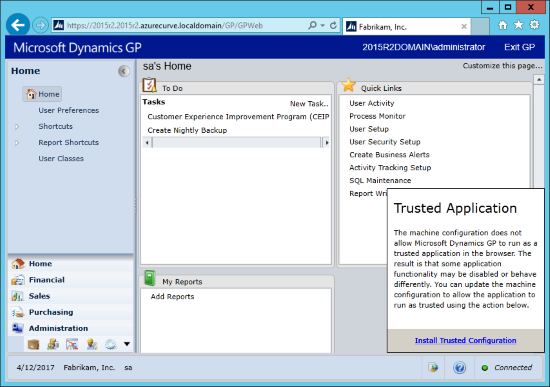
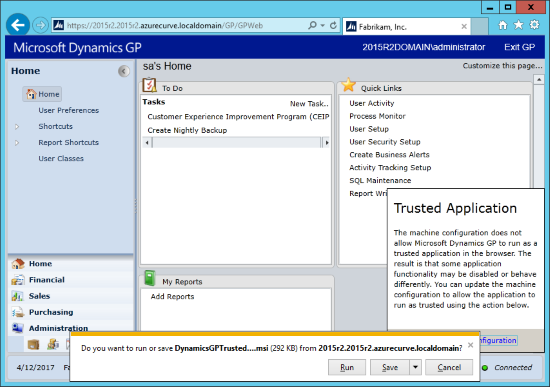
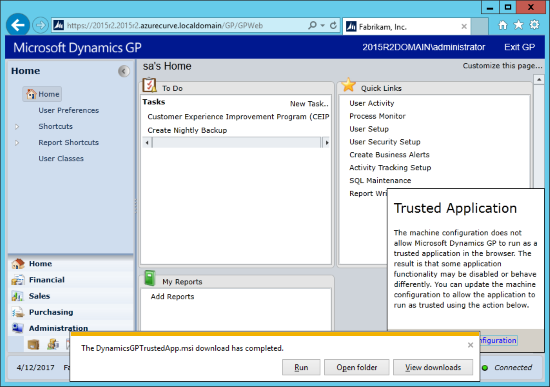



5 thoughts on “Hands On With Microsoft Dynamics GP 2015 R2: Install Web Client Trusted Application”