 Microsoft Dynamics GP 2015 R2 was released at the end of May. As I mentioned at the time, I was away from home for work and rather busy otherwise so this series of posts has been somewhat delayed.
Microsoft Dynamics GP 2015 R2 was released at the end of May. As I mentioned at the time, I was away from home for work and rather busy otherwise so this series of posts has been somewhat delayed.
However, I am now getting my hands on GP 2015 R2 and thought I would do my usual set of posts on the installation of the various components and also the usage of the new functionality. This is going to be quite a long series of posts, so keep checking back regularly.
In this fourth post, I’m going to cover the creation of a new company; in this case I am going to create a company for Perfect Image Ltd. To create a new company, launch GP Utilities from the Home screen by right clicking and doing Run as Administrator. Log in using the sa or DYNSA account:
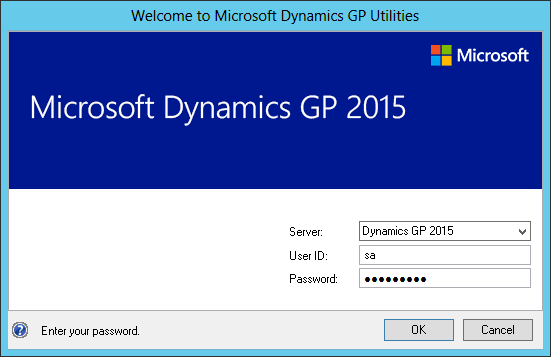
On the Welcome to Microsoft Dynamics GP Utilities click Next:
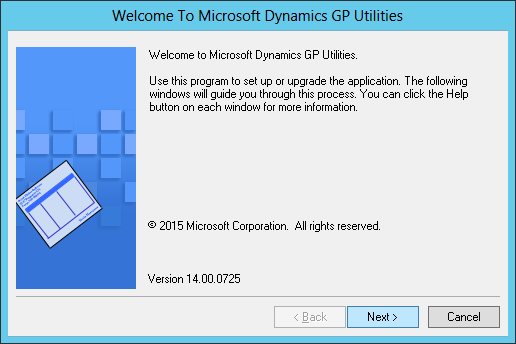
The system database version will be checked; this should return a message stating that it is at the current version. Click Next to process:
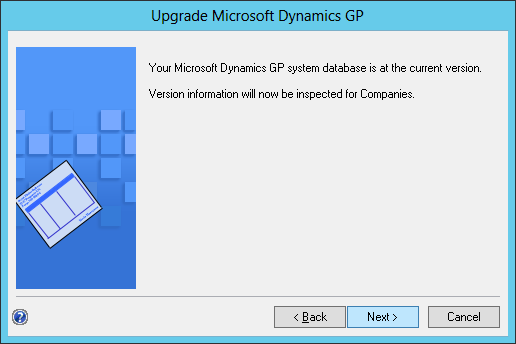
The Additional Tasks step should have Create a company as the default option in the drop down list, if not select it; click Process:
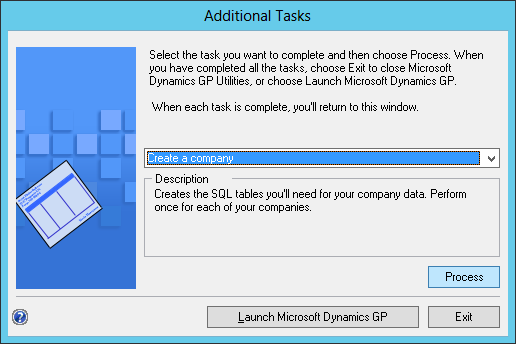
The DB / Company ID and Company Namefields will be empty. Enter the required values.
You can also choose to load default Shipping Methods, Payment Terms and Chart of Accounts and to copy security from an existing company. Once done, click Next:
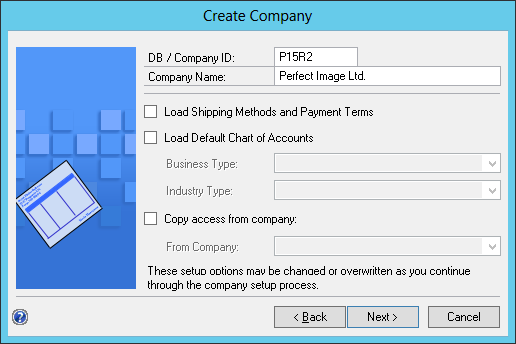
The Location for the data and log files will generally default to the install folder of SQL Server, rather than the default locations selected during the installation of SQL Server. Ensure these two locations are correct and then click Next:
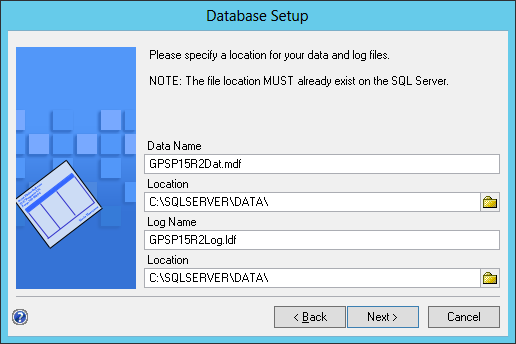
Check the selected settings, click Back to make changes, and click Finish to start the deployment:
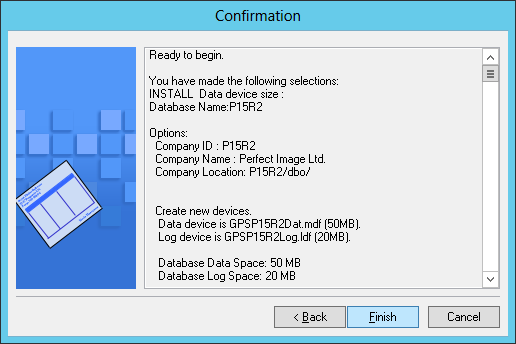
Once the database has been deployed, the Business Intelligence Reports Setup step will be displayed. As before, the BI reports will be deployed later so click Next:
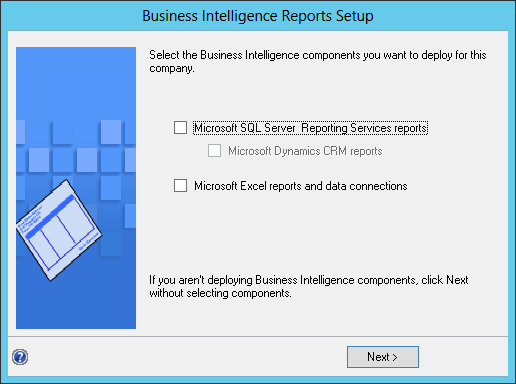
Select the required setup option; I always opt for Set up the company later:
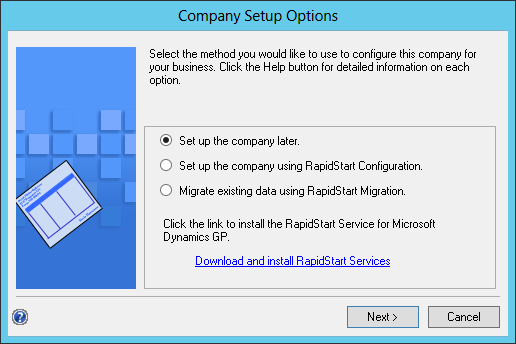
Click Launch Microsoft Dynamics GP or Exit:
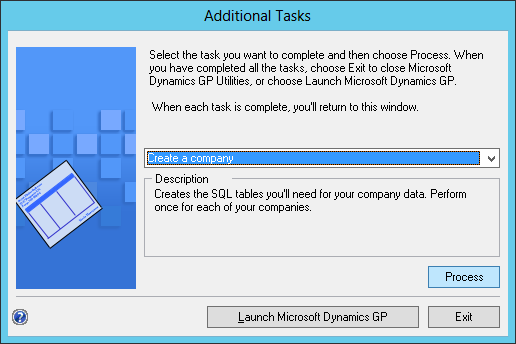
Click to show/hide the Hands On With Microsoft Dynamics GP 2015 R2 Series Index
What should we write about next?
If there is a topic which fits the typical ones of this site, which you would like to see me write about, please use the form, below, to submit your idea.





Thank you for sharing this! I have been struggling bit trying to add new companies this week. This was very helpful.
Thanks for letting me know; it’s nice to get positive feedback on posts.