 Microsoft Dynamics GP 2015 R2 was released at the end of May. As I mentioned at the time, I was away from home for work and rather busy otherwise so this series of posts has been somewhat delayed.
Microsoft Dynamics GP 2015 R2 was released at the end of May. As I mentioned at the time, I was away from home for work and rather busy otherwise so this series of posts has been somewhat delayed.
However, I am now getting my hands on GP 2015 R2 and thought I would do my usual set of posts on the installation of the various components and also the usage of the new functionality. This is going to be quite a long series of posts, so keep checking back regularly.
The first post covers the installation of the client. I am doing this installation on a brand new virtual machine built specially for this series of posts; if you are using an existing machine then the prerequisite installation may be somewhat different.
To install the client, run the setup.exe on the downloaded installation files. This will launch the Microsoft Dynamics GP 2015 Bootstrapper Setup: Click Install to begin the installation of the prerequisites:
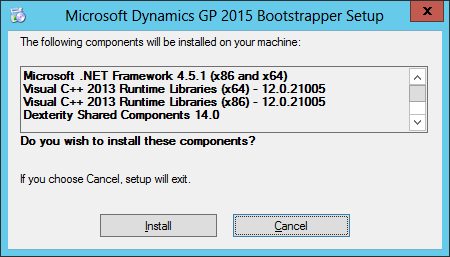
As this was a brand new virtual machine, the Bootstrapper asked for a reboot after installing the first of the prerequisites (.NET Framework 4.5.1): While you may get away without clicking Yes it is better to do so:
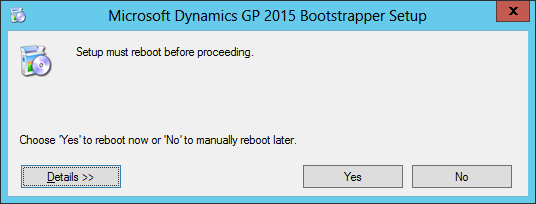
After rebooting, you the Microsoft Dynamics GP 2015 Bootstrapper Setup will automatically restart; click Install to continue:
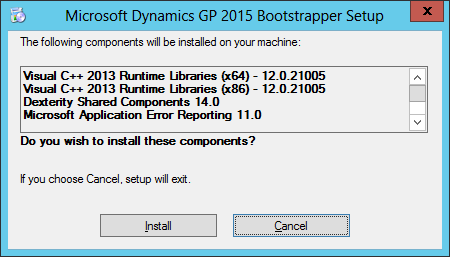
After the prerequisite installation completes, the Microsoft Dynamics GP 2015 installation menu will be displayed which allows the required item to be selected.
Under Install, click on Microsoft Dynamics GP and click Install on the small menu which appears:
Select the required Country/Region Selection and click Next:
Mark the I accept the terms in the License Agreement and click Next:
Select all of the required features, change the Install Location, if required, and click Next:
Enter the SQL Server Name, which must include the Instance Name if a named instance of SQL Server is being used (I have a server called 2015R2 running a named instance of SQL named GP so I have entered 2015R2\GP.
Either accept the default System Database Name or enter a custom name and then click Next:
On the Install Program step, click Install to begin the installation:
Depending on the resources on the machine, the installation may take a few minutes. Once completed, click Exit to close the installer:
Click to show/hide the Hands On With Microsoft Dynamics GP 2015 R2 Series Index
What should we write about next?
If there is a topic which fits the typical ones of this site, which you would like to see me write about, please use the form, below, to submit your idea.


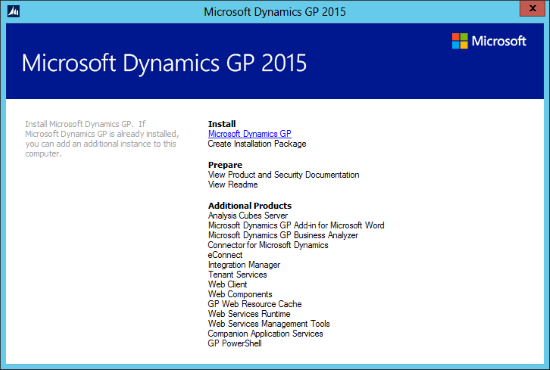
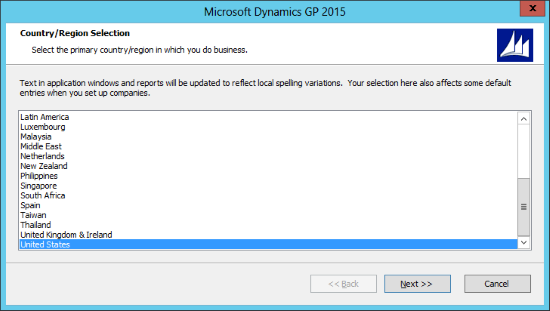
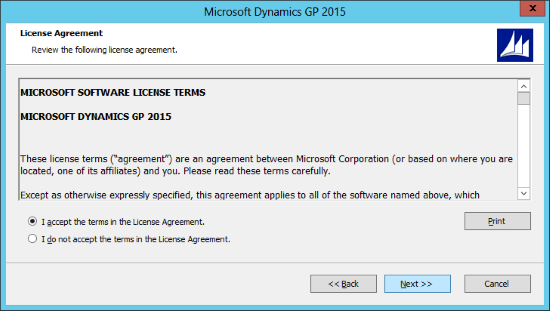
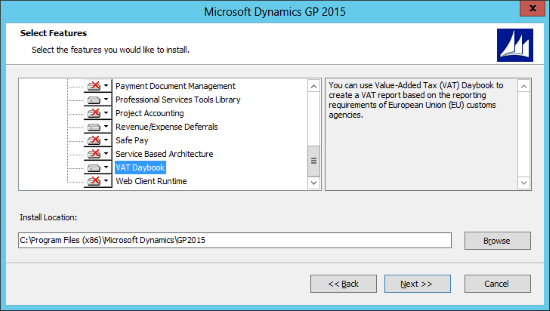
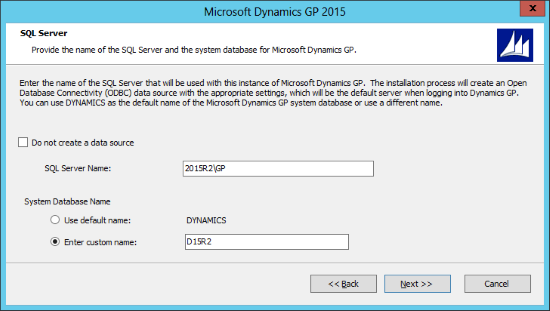
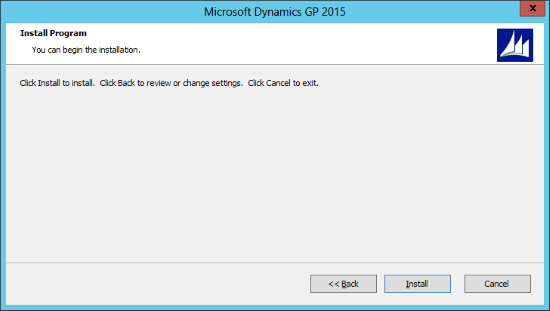
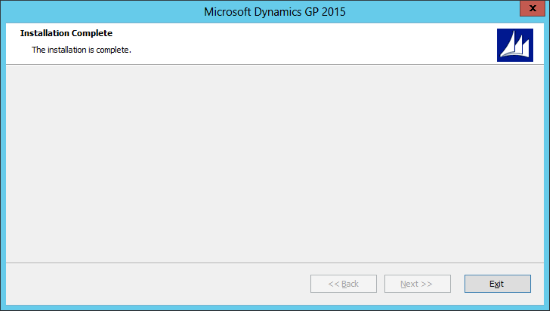



2 thoughts on “Hands On With Microsoft Dynamics GP 2015 R2: Install The Client”