 In this small series of posts I’m going to take a step through the installation of SQL Server 2014 and SSRS (the series index can be found at the bottom of each post).
In this small series of posts I’m going to take a step through the installation of SQL Server 2014 and SSRS (the series index can be found at the bottom of each post).
In the previous post I covered the installation of SQL Server itself; in this post I’m going to cover the installation of SSRS. While it is possible to have SSRS installed and configured automatically when SQL Server is installed, but I have experienced problems with SSRS when doing this so I usually install it separately. You would also do a separate installation of SSRS if you had a reporting server where you were doing an install of SSRS.
To install SSRS launch the setup.exe on the installation media, click on Installation in the navigation pane and then click on New SQL Server stand-alone installation or add features to an existing installation:
Enter your Product Key and click Next:
Accept the license terms and click Next:
Decide whether to use Microsoft Update and then click Next:
Select SQL Server Feature Installation and click Next:
In the list of features, mark Reporting Serviuces – Native and then click Next:
Like SQL Server itself I am installing an instance named GP:
Select and enter the password for the account SSRS should run under; as this set of posts ios about installing a test/demo system I am reusing the account used for SQL Server itself; on a live server it should be a separate account. Click Next when finished:
When installing SSRS standalone then the only configuration option is Install Only, so click Next to proceed:
Check your selections, click Back to make any required changes, or Install to start the installation:
Once the installation is complete a final window showing the status of the installation tasks; previous tasks will also be shown as you can see in the screenshot below which shows the components I installed in the last post:
Click Close to close the SQL Server 2014 Setup utility.
Series=
SeriesPos=2
What should we write about next?
If there is a topic which fits the typical ones of this site, which you would like to see me write about, please use the form, below, to submit your idea.


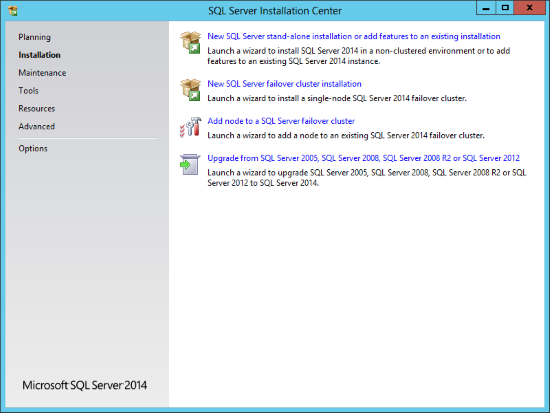
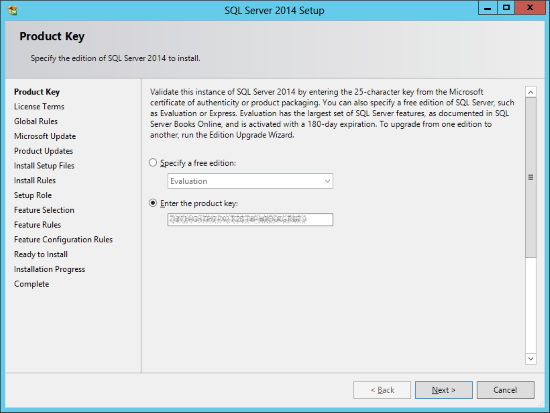
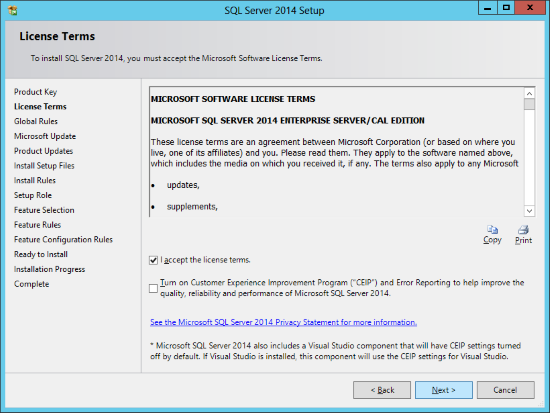
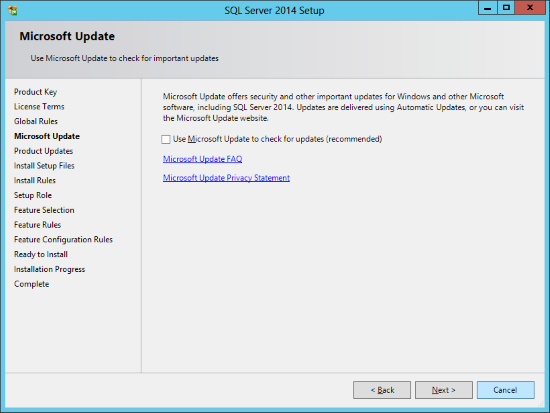
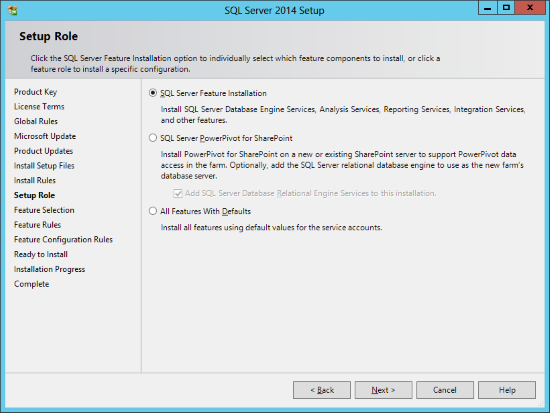
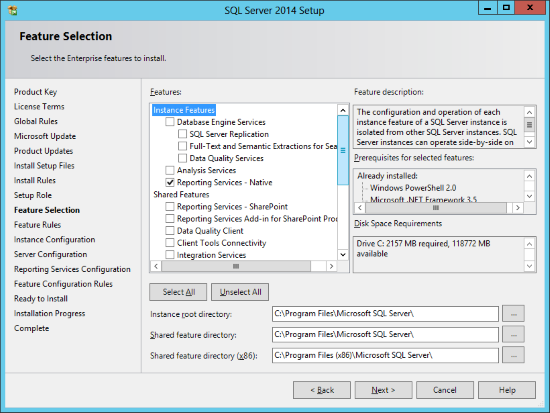
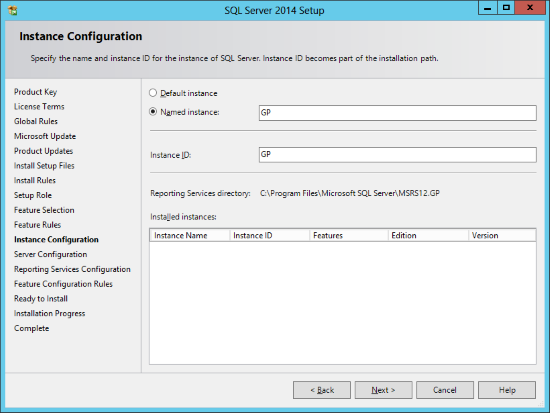
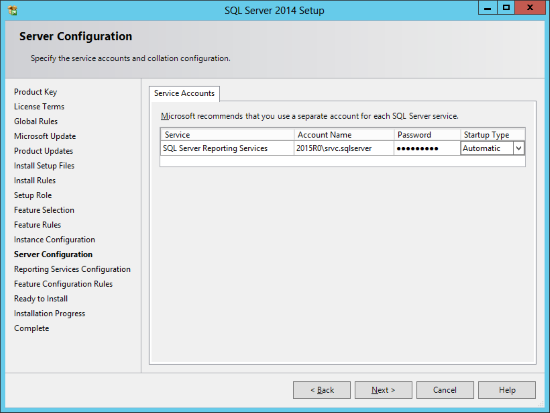
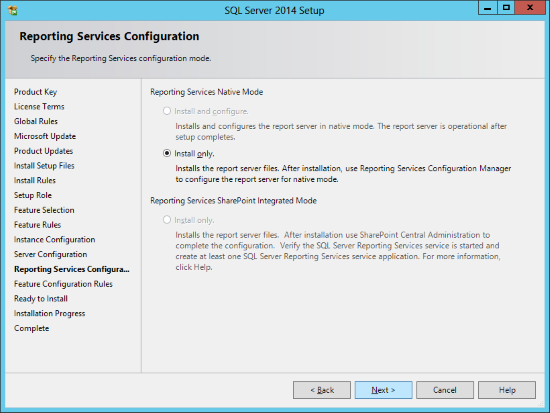
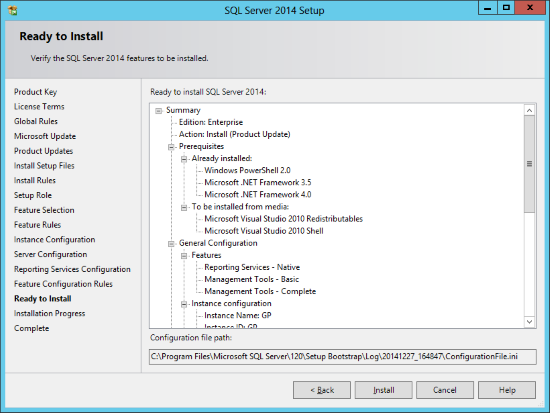




Nice write up. You might also want to link to or write up abut needing to manually modify the SSRS web.config to allow for the deployment of SSRS items via Dynamics.
Hi Jonathan,
That is tomorrow’s post 🙂
Ian