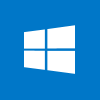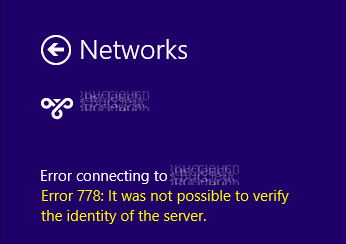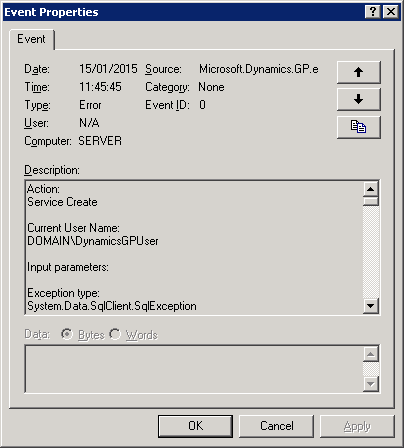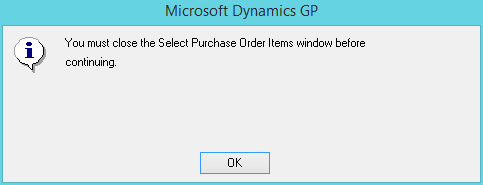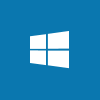 I make a lot of use of virtual machines for both testing and demonstrating Microsoft Dynamics GP. As a company, when I joined, Perfect Image tended to use VMware (I’ll reserve comment, which I realise tells it’s own story), but more recently have started making more use of Microsoft Hyper-V, which is what I also use at home for testing and writing my blog and books.
I make a lot of use of virtual machines for both testing and demonstrating Microsoft Dynamics GP. As a company, when I joined, Perfect Image tended to use VMware (I’ll reserve comment, which I realise tells it’s own story), but more recently have started making more use of Microsoft Hyper-V, which is what I also use at home for testing and writing my blog and books.
After installing Hyper-V on my work laptop I created a virtual machine and clicked start. Unfortunately, I received the below error messages:
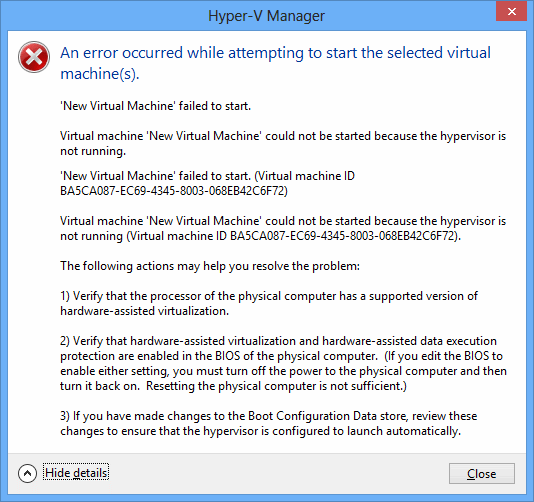
I did some digging around and found that although Hyper-V was installed, the hypervisor wasn’t running. Fortunately, the laptop I have does support Hyper-V and I only had to do one thing which was to enable the hypervisor by opening an elevated command prompt and type the following command:
bcdedit /set hypervisorlaunchtype auto
Once I had run the command I was able to start the virtual machine without further problem; at least with Hyper-V.
What I found was that with the hypervisor running, I wasn’t able to start a VMware virtual machine. So a second command can be used to disable the hypervisor for those times when I need to use a VMware virtual machine:
bcdedit /set hypervisorlaunchtype off
Hopefully, I’ll be able to complete the transition away from VMWare very soon and stop toggling from one to the other.