 Now that Microsoft Dynamics GP 2015 RTM is available, I thought I could follow my usual pattern of posting a series of posts on how to install and configure both Dynamics GP, but also the additional products which ship with it. You can find the series index for these posts here.
Now that Microsoft Dynamics GP 2015 RTM is available, I thought I could follow my usual pattern of posting a series of posts on how to install and configure both Dynamics GP, but also the additional products which ship with it. You can find the series index for these posts here.
After installing and configuring the web services, I would always recommend verifying the install to ensure they are working correctly.
The first step, is to check the Windows Service is running; to do this open the Services control panel applet (which can also be accessed by using Win+R and typing services.msc).
Scroll down the list and find Microsoft Dynamics GP Service Host and make sure it is Running and set to Automatic:
Next there are two web addresses which need to be checked.
The first is http://{server}:48620/DynamicsGPWebServices where {server} is the name of your server. If the web services are functioning correctly, you will see the page below:
The second address is http://{server}:48620/Dynamics/GPService where {server} is the name of your server. If the web services are functioning correctly, you will see the page below:
If all three checks come back with positive results, then the web services themselves are working correctly. The next step is to ensure the security has been loaded and configured correctly; I’ll cover this in the next post.
Click to show/hide the Hands On With Microsoft Dynamics GP 2015 RTM Series Index
What should we write about next?
If there is a topic which fits the typical ones of this site, which you would like to see me write about, please use the form, below, to submit your idea.


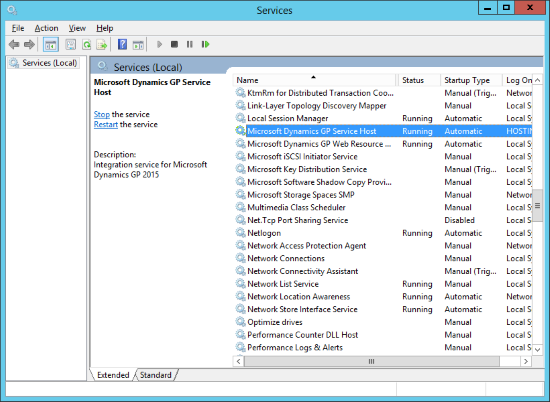
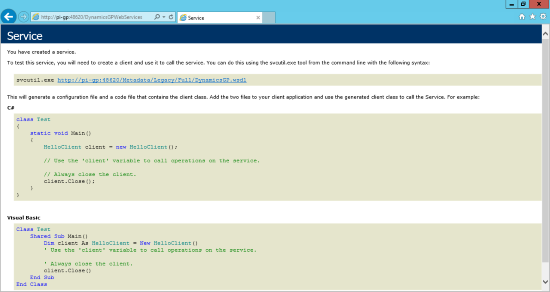
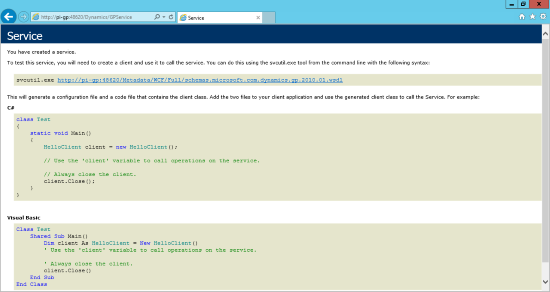



2 thoughts on “Hands On With Microsoft Dynamics GP 2015 RTM: Web Services Service Verification”