 Now that Microsoft Dynamics GP 2015 RTM is available, I thought I could follow my usual pattern of posting a series of posts on how to install and configure both Dynamics GP, but also the additional products which ship with it. You can find the series index for these posts here.
Now that Microsoft Dynamics GP 2015 RTM is available, I thought I could follow my usual pattern of posting a series of posts on how to install and configure both Dynamics GP, but also the additional products which ship with it. You can find the series index for these posts here.
With the web services installed, the next step is to configure them using the Web Services for Microsoft Dynamics GP Configuration Wizard. Launch the wizard and click Next on the welcome screen:
The Connection Information step doesn’t actually let you make any changes to the information it contains. Ensure your Windows account has rights on SQL Server to create databases and read and write information to the Dynamics GP databases.
Click Next to continue:
Ensure the System Setup step has green circles with checks inside for both System ISO Verification and Functional Currency Verification and click Next:
On the Company Selection step select the companies you want to be available to the web services and click Next:
On the Summary step confirm your selected companies and click Next:
You’ll be prompted to confirm the installation should progress; click Yes to proceed:
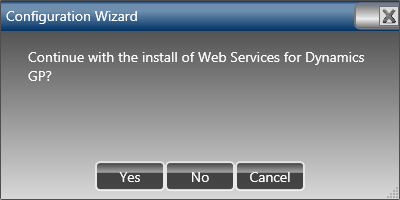
The Processing step may display for a while as the various configuration stages are processed:
Once configuration is complete a final step will be displayed showing this. Click Complete:
You’ll then be asked if you’d like to restart the Windows Service hosting the Web Services for Microsoft Dynamics GP; answer Yes to this question.
![Configuration Wizard - Would you like to restart the the Windows Service hosting the Web Services for Microsoft Dynamics GP? [Please check the status of the Service Host after the restart.] Configuration Wizard - Would you like to restart the the Windows Service hosting the Web Services for Microsoft Dynamics GP? [Please check the status of the Service Host after the restart.]](https://static.azurecurve.co.uk/images/posts/2014/12/MDGP2015_Web_Services_Configuration/MDGP2015_Web_Services_Configuration_9.png)
Click to show/hide the Hands On With Microsoft Dynamics GP 2015 RTM Series Index
What should we write about next?
If there is a topic which fits the typical ones of this site, which you would like to see me write about, please use the form, below, to submit your idea.


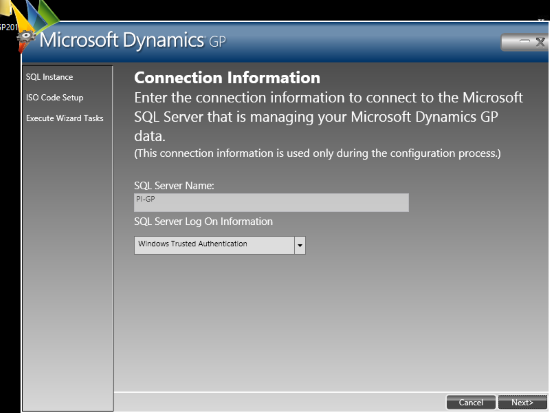
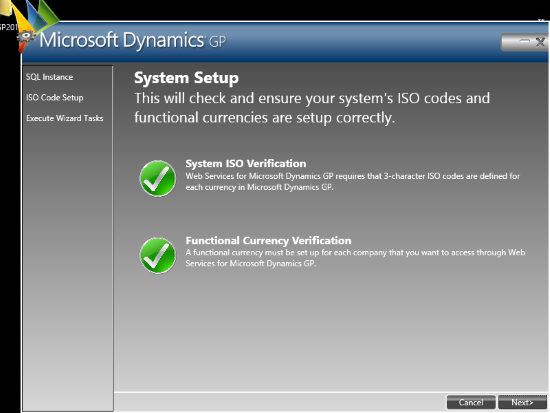
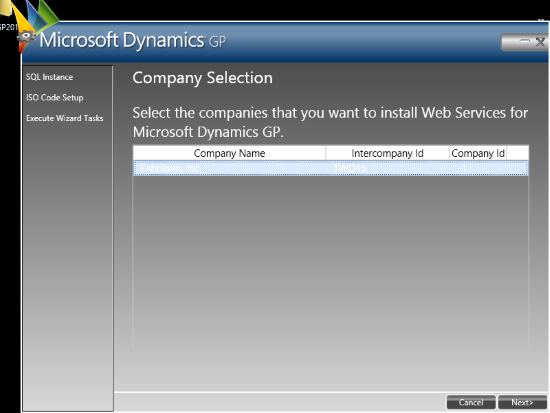
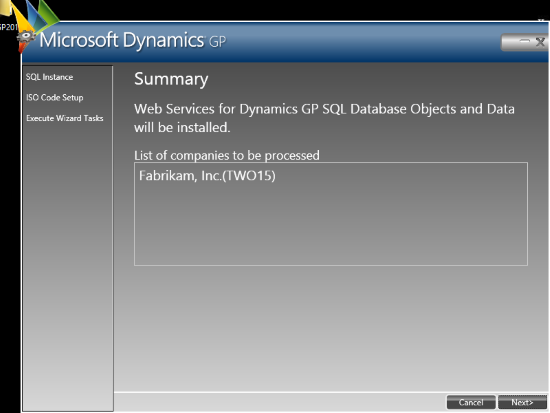
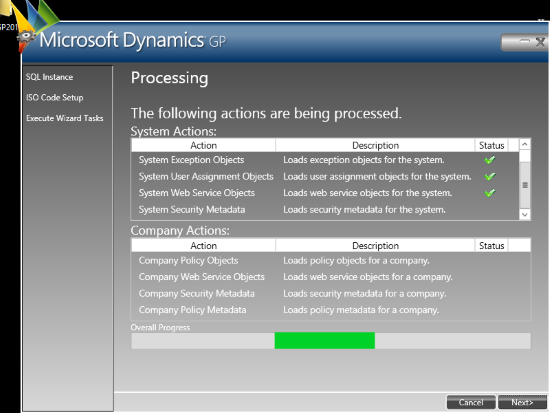
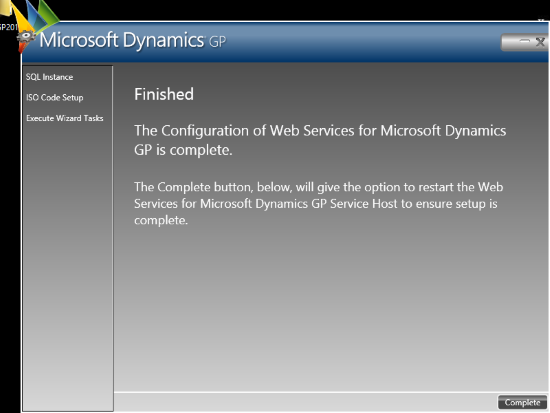



I am setting up the web client for the first time and have run through everything. I am trying to access my site locally on our network and when I hit the page https://Servername/GP all I get is a directory listing. Any ideas what I am missing on this website to get to display the login page?
Thanks!
Hi Scott,
This sounds like ASP.NET is not installed in IIS.
This post covers the installation of the 2013 SP2 web client, but for R2 or 2015 one you need to be selecting ASP.NET 4.5 instead of 3.5.
Of course I also need to plug my book: Implementing the Microsoft Dynamics GP Web Client which also covers the prerequisites 🙂