 Now that Microsoft Dynamics GP 2015 RTM is available, I thought I could follow my usual pattern of posting a series of posts on how to install and configure both Dynamics GP, but also the additional products which ship with it. You can find the series index for these posts here.
Now that Microsoft Dynamics GP 2015 RTM is available, I thought I could follow my usual pattern of posting a series of posts on how to install and configure both Dynamics GP, but also the additional products which ship with it. You can find the series index for these posts here.
In this post I’ll going to take a look at implementing the web client as a single-machine deployment. I am asdsuming you already have IIS installed and a security certificate installed (a self-signed certificate can be used and bound to the website.
To install the web client components, run the setup.exe from the install media and select Web Components;
Read and accept the license terms and then click Next:
For the Installation Option choose Single Machine:
The settings for the Web Components Database need to be defined. Enter the Server Name of the SQL Server (including the instance name if you’re using a named instance), the Database name of the data base that should be created to contain the settings.
Choose the authentication method; if your Windows user account has the relevant permissions you can use Windows Authentication, but I have opted for SQL Authentication and entered the Login and Password of the sa account.
Click Next to proceed:
Next we need to specify the Session Central Service details. The port will default to 48650, but can be changed if requiured. For the Session Central Service, the security certificate is optional, but as one is needed for other parts of the web components I always configure it here as well.
Enter the Domain, User Name and Password of the domain account which will be used to run the Session Central Service:
Access to the web client is controlled by two Windows User Groups; one for access ton the web client itself and one for access to the Web Management Console.
Select the two groups and click Next:
Next specify the Sql Server Login Name and Password which will be used to connect to the GP databases:
Confirm the entered password:
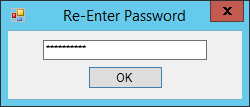
Select the Web Site which will host the web client; specify the Domain, User Name and Password which will run the application pool for the web site:
Next, we need to specify the details for the Session Service. The port will default to 48651, but can be changed if necessary.
Again, as with the Session Central Service, the security certificate is optional, but I will always select one at this stage.
Then specify the Domain, User Name and Password to be used for running the service and click Next:
The next step is to define the Runtime Service URL by specifying the port and security certificate; at this step the security certificate is required:
The final step is to define the parameters for the GP Service. Select the Port which will default to 443, the security certificate (which is again required) and set the Domain, User Name and Password:
To begin the installation, click Install:
Once the installation has finished click Next:
After the installer closes, two more will pop up requiring attention; I’ll cover these in the next couple of posts.


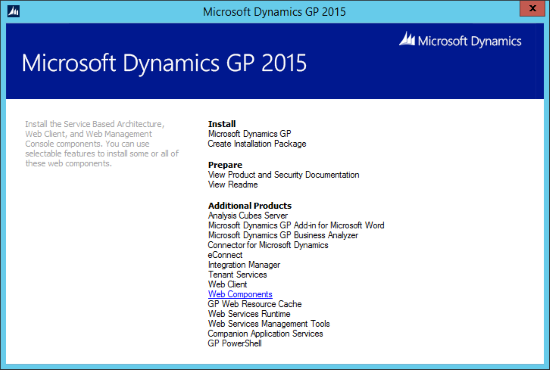
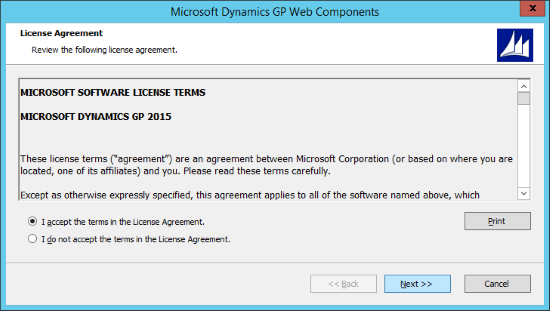
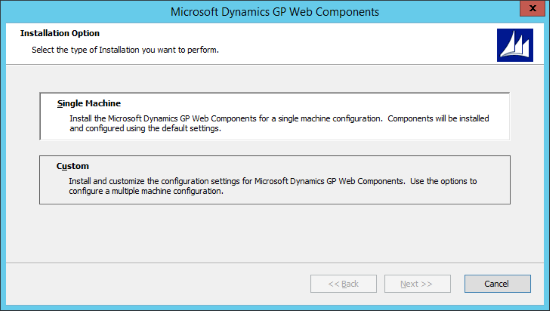
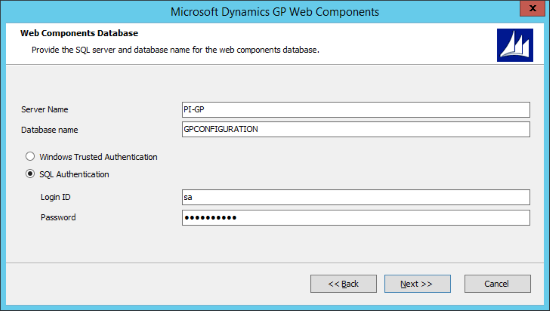
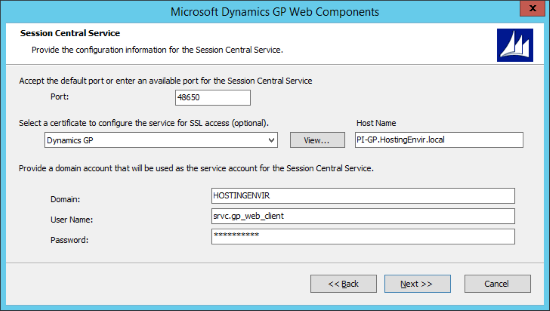
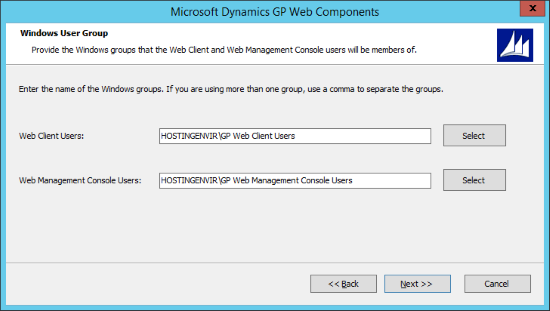
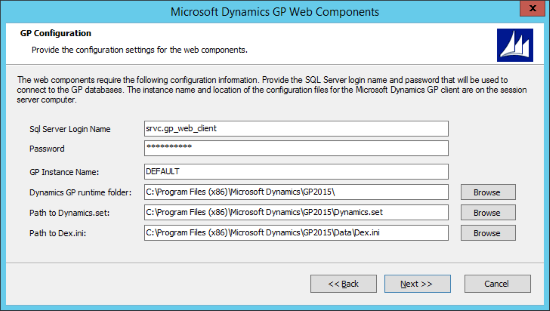
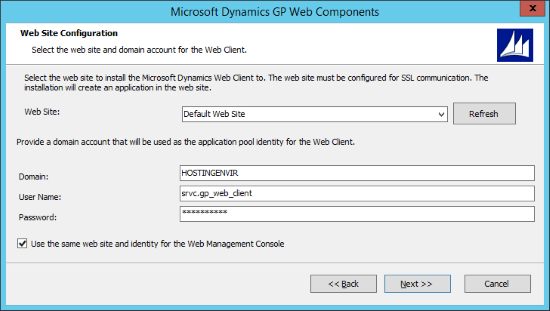
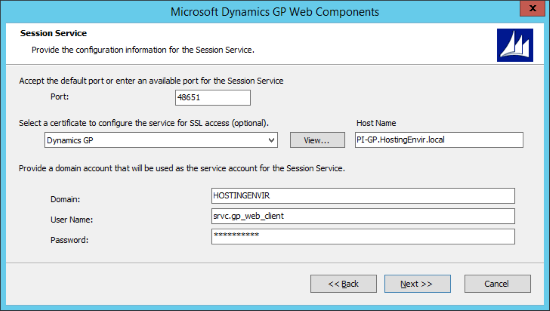
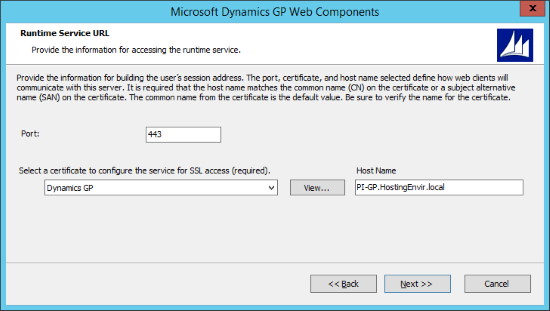
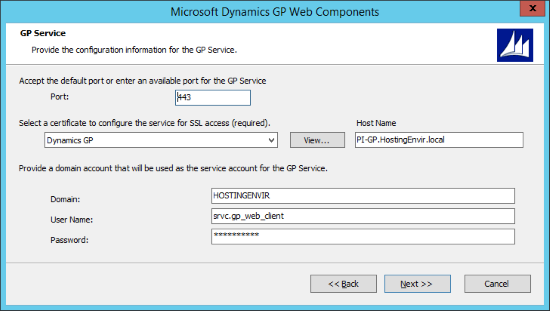
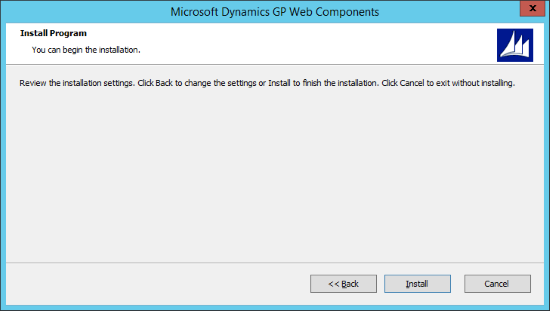
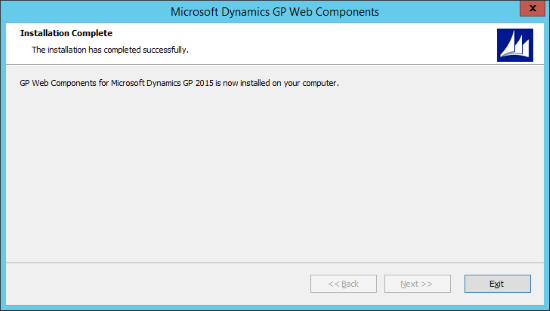



Great site. Have bookmarked it. Thanks