 Now that Microsoft Dynamics GP 2015 RTM is available, I thought I could follow my usual pattern of posting a series of posts o how to install and configure both Dynamics GP, but also the additional products which ship with it. You can find the series index for these posts here. I am assuming you already have your server built with Windows and SQL Server for this series.
Now that Microsoft Dynamics GP 2015 RTM is available, I thought I could follow my usual pattern of posting a series of posts o how to install and configure both Dynamics GP, but also the additional products which ship with it. You can find the series index for these posts here. I am assuming you already have your server built with Windows and SQL Server for this series.
In the last couple of posts, I ran through the server install and deploy of the Fabrikam Sample Company. In this post, I’ll take a quick look through the first run of the GP client.
Dynamics GP is launched using the GP icon on the Start screen. You’ll notice that the old tri-colour icon has been replaced with a simple white on dark blue background (which matches the Dynamics Community site colours) and the splash has also been redone to match. When the logon prompt appears log in using the sa account and wait while the SQL Get Messages are updated:
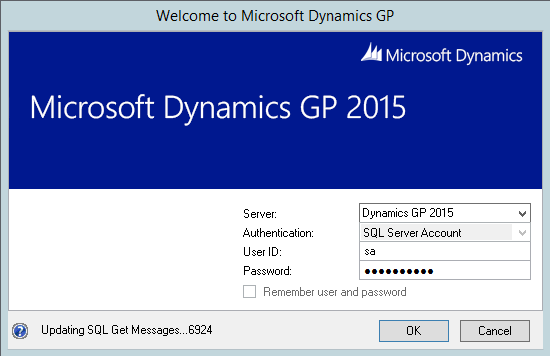
As there is currently only one company, Dynamics GP will log straight in and show the sample company warning message. Click OK to continue:
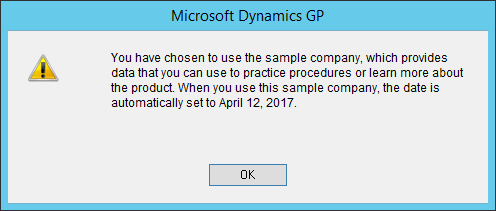 Microsoft Dynamics GP – You have chosen to use the sample company, which provides data that you can use to practice procedures or learn nore about the product. When you use this sample company, the date is automatically set to April 12, 2017.
Microsoft Dynamics GP – You have chosen to use the sample company, which provides data that you can use to practice procedures or learn nore about the product. When you use this sample company, the date is automatically set to April 12, 2017.
As this is the first time we have logged in, we need to select an industry and role for the homepage:
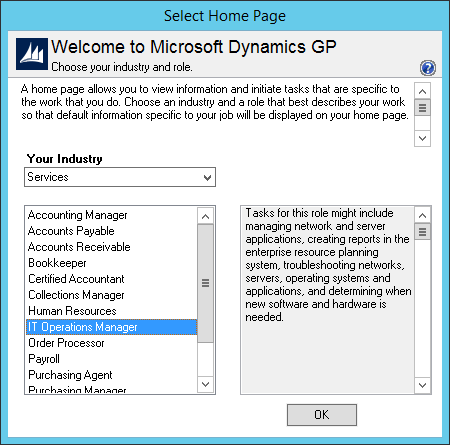
Then the Dynamics GP home screen will be displayed. The only real noticeable difference is the Microsoft Dynamics GP icon in the top right corner and next to the Microsoft Dynamics GP menu:
My first impression of the desktop client is that it is far quicker to launch than the previous versions of GP; I’ll be keeping an eye on it in the coming days to see if it a false impression or not, but there didn’t seem to be the lengthy wait that there has sometimes been.


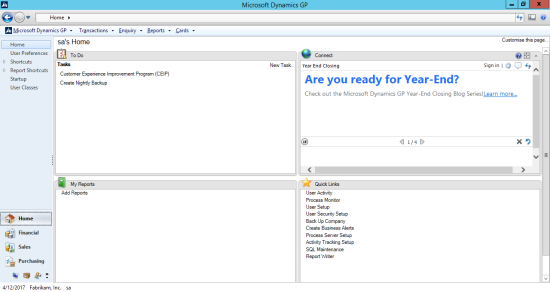



4 thoughts on “Hands On With Microsoft Dynamics GP 2015 RTM: First Run Of The Desktop Client”