 Now that Microsoft Dynamics GP 2015 RTM is available, I thought I could follow my usual pattern of posting a series of posts on how to install and configure both Dynamics GP, but also the additional products which ship with it. You can find the series index for these posts here.
Now that Microsoft Dynamics GP 2015 RTM is available, I thought I could follow my usual pattern of posting a series of posts on how to install and configure both Dynamics GP, but also the additional products which ship with it. You can find the series index for these posts here.
In the last post, I took a quick look at the install of Business Analyzer, so in this post I m going to take a look at running Business Analyzer; I have titled this post “first run”, but it is an action that each user would do as they configure Business Analyzer for use.
Launch Business Analyzer from the Windows Start screen, or search for it if necessary:
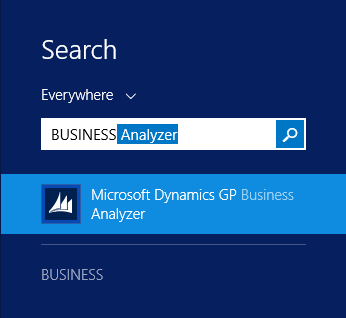
The first step is to configure the User Information, by selecting a role and specifying the refresh and size of the reports:
When you change the value of the Change Role drop down you will be prompted to decide if you want the default reports loaded:
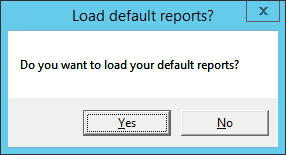
If you’re happy with your selections on the User Information page click on Apply and then on Report Selection:
If you selected to load default reports the some reports will already be listed in the Reports Selected pane, but you can customise these further by moving reports from one pane to the other:
Once you have customised the report selection click OK to close the Configuration page and go to the reports:
In future when Business Analyzer is started, the reports will be immediately displayed.
Click to show/hide the Hands On With Microsoft Dynamics GP 2015 RTM Series Index
What should we write about next?
If there is a topic which fits the typical ones of this site, which you would like to see me write about, please use the form, below, to submit your idea.


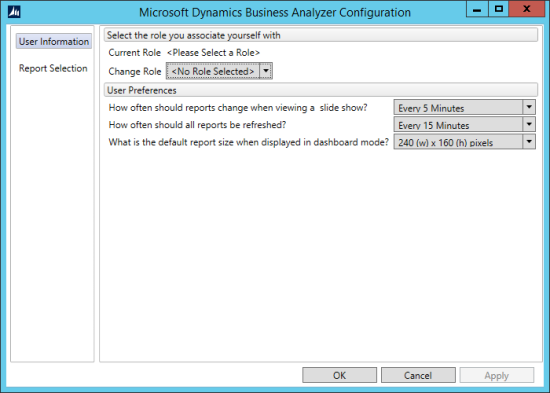
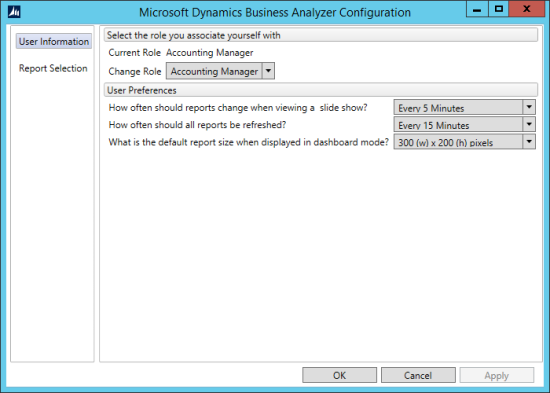
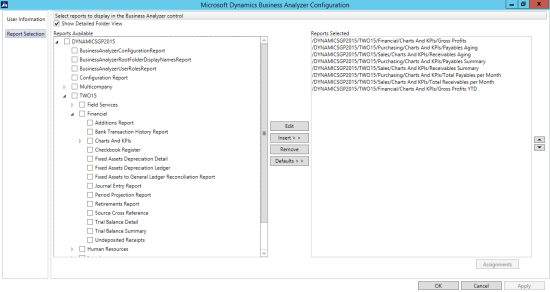
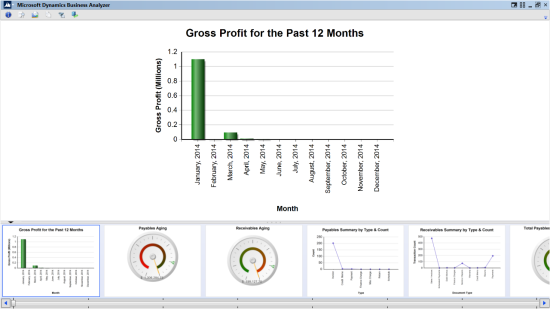



3 thoughts on “Hands On With Microsoft Dynamics GP 2015 RTM: First Run of Business Analyzer”