 Now that Microsoft Dynamics GP 2015 RTM is available, I thought I could follow my usual pattern of posting a series of posts on how to install and configure both Dynamics GP, but also the additional products which ship with it. You can find the series index for these posts here.
Now that Microsoft Dynamics GP 2015 RTM is available, I thought I could follow my usual pattern of posting a series of posts on how to install and configure both Dynamics GP, but also the additional products which ship with it. You can find the series index for these posts here.
In this post, I’m going to cover how to create a company in Dynamics GP 2015. To create a company, launch GP Utilities and log in with a user account which has permissions to create a database (for ease I typically use the sa account, but any account with the relevant permissions can be used):

On the Welcome to Microsoft Dynamics GP Utilities screen, click Next to proceed:
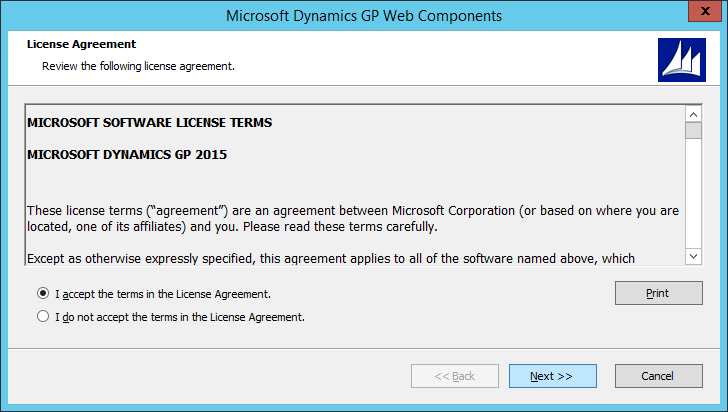
The database check should confirm that the system database is at the correct version, after which you should click Next:
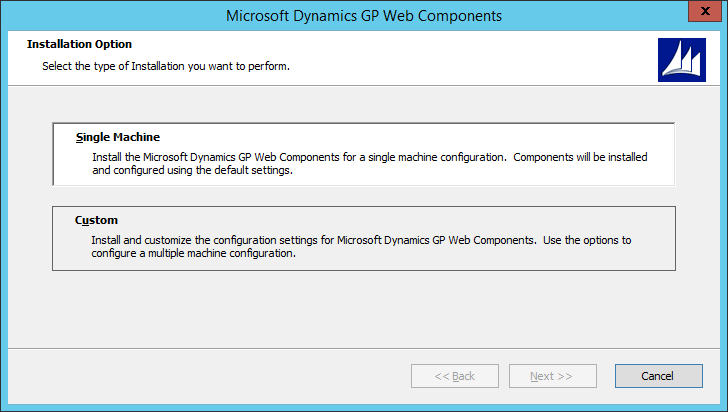
On the Additional Tasks step, ensure Create a company is selected and click Process:
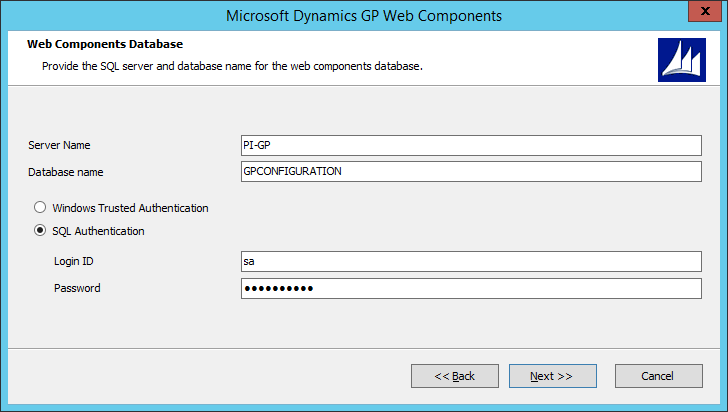
Set the DB / Company ID and Company Name for the new company, choose whether to load the default information and copy security settings from another database and click Next:
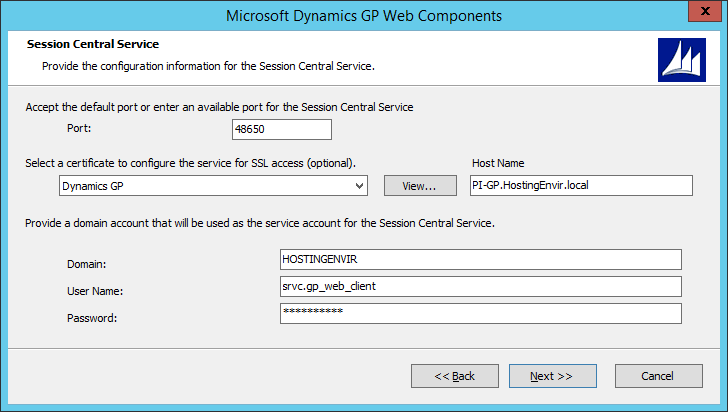
For the Database Setup check the file names and locations, make any corrections necessary, and click Next:
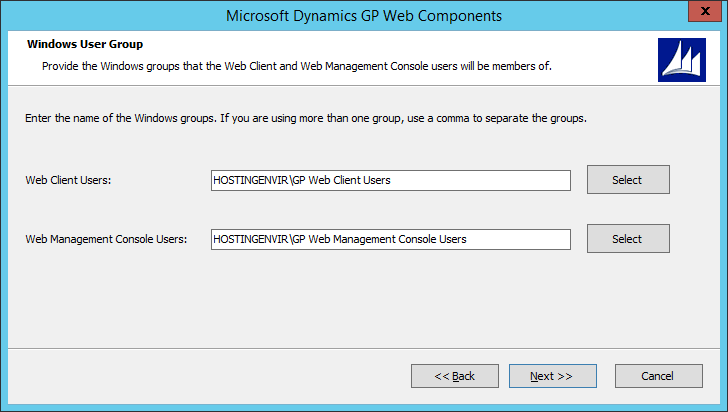
Confirm your selections and click Finish:
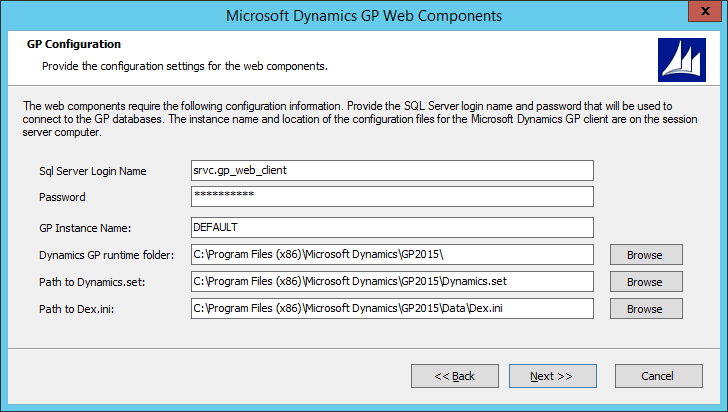
Mark the Microsoft SQL Server Reporting Services and Microsoft Excel reports and data connections are to be deployed mark the check boxes and click Next:
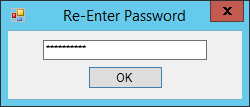
The SQL Server Reporting Services Reports Setup information will default to that defined during the server installation; check the information, make any changes necessary, and click Next:
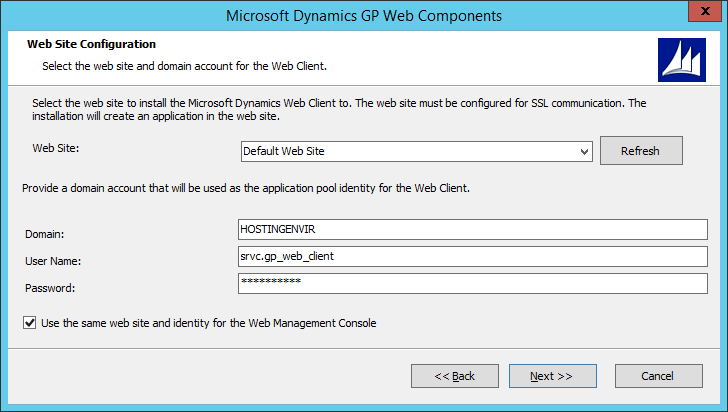
Likeiwse check the Excel Reports Setup and click Next:
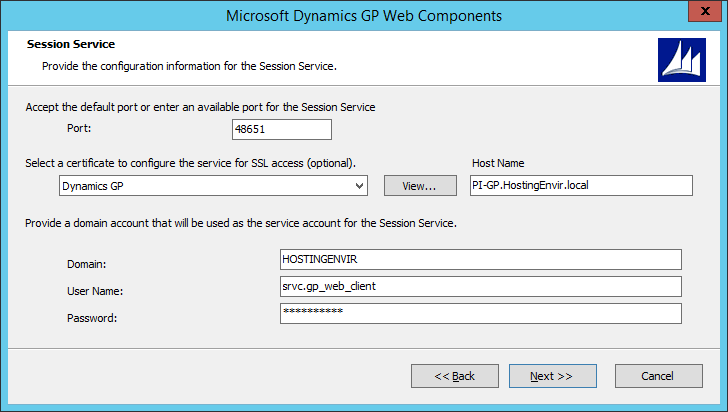
Confirm the selections and click Finish:
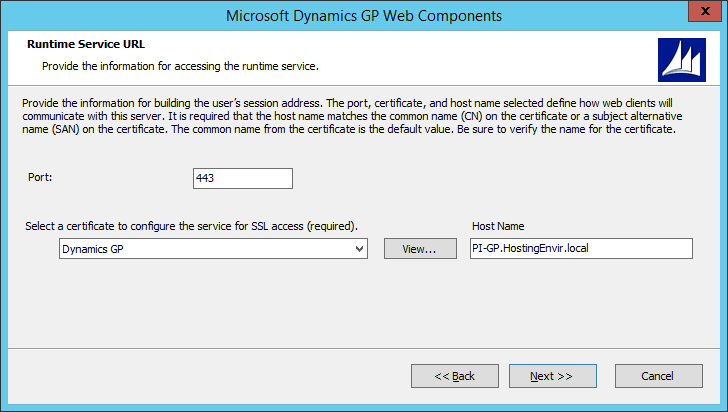
I’ll be configuring this company manually, so I have left the Company Setup Options at Set up the company later and clicked Next:
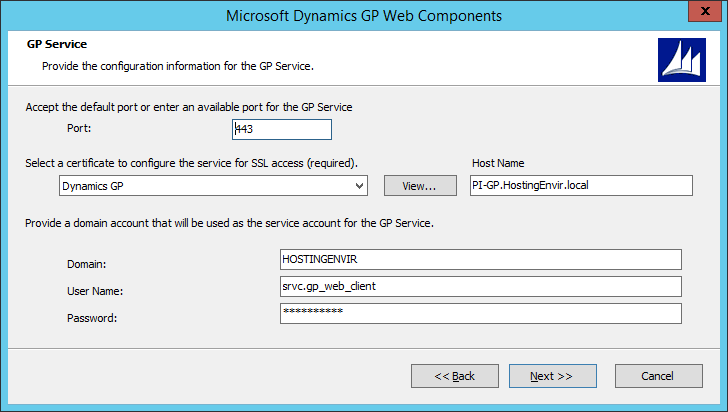
After the deployment you’ll be dropped back at the Additional Tasks window where you can click on Launch Microsoft Dynamics GP:
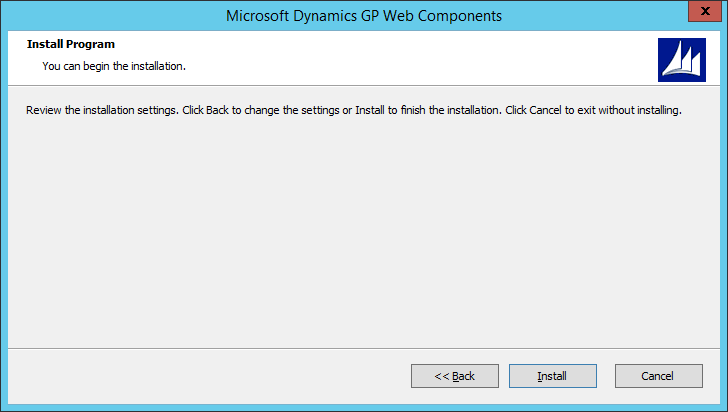
Click to show/hide the Hands On With Microsoft Dynamics GP 2015 RTM Series Index
What should we write about next?
If there is a topic which fits the typical ones of this site, which you would like to see me write about, please use the form, below, to submit your idea.





3 thoughts on “Hands On With Microsoft Dynamics GP 2015 RTM: Create A New Company”