 Microsoft Dynamics GP 2013 R2 is now available. And despite not really having the time to do so at the moment, I can’t stop myself from installing it (and as I always do blogging about it as I go).
Microsoft Dynamics GP 2013 R2 is now available. And despite not really having the time to do so at the moment, I can’t stop myself from installing it (and as I always do blogging about it as I go).
In this series of posts I am going to do install a stand-alone instance of Microsoft Dynamics GP 2013 R2; the index for this series is here.
To create a new company in Microsoft Dynamics GP 2013 R2 launch GP Utilities from the Windows Start screen and log in using the sa or DYNSA user account:
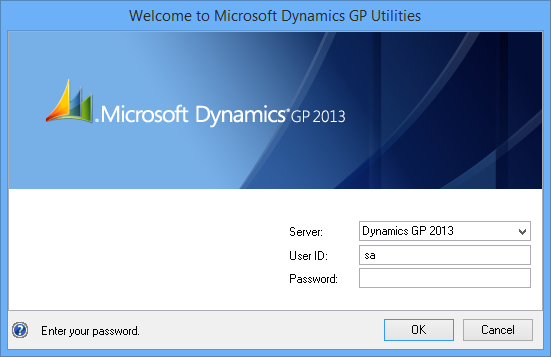
On the Welcome… page click Next:
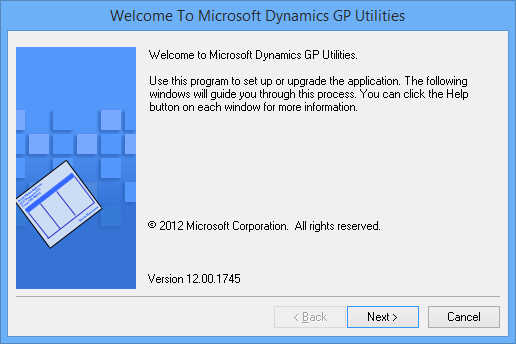
After the system database version has been checked, click Next to allow GP Utilities to check the existing company databases:
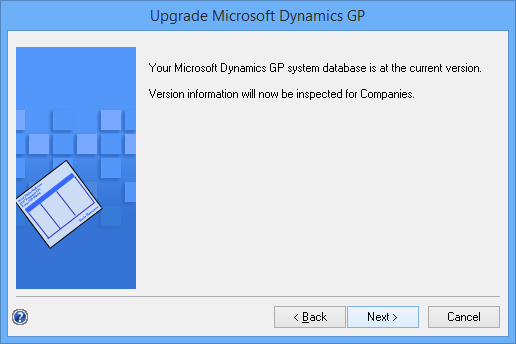
On the Additional Tasks step select Create a company and click Next:
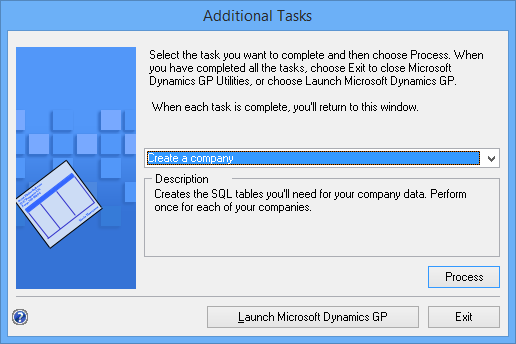
Enter the DB / Company ID (maximum five characters and cannot start with a number; I have suffixed my Company ID with R2 so I can see in SQL Server Management Studio which system database it is assigned to) and the Company Name:
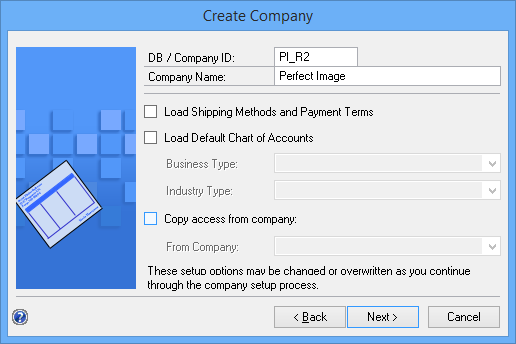
Specify the data and log locations for the SQL Server database (these fields default to the SQL install location rather than the locations configured in SQL so you will likely need to change them):
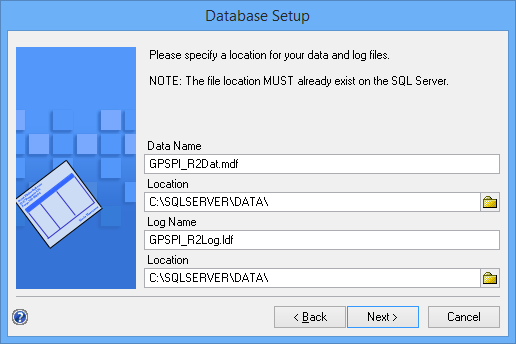
Confirm your selections by clicking Finish:
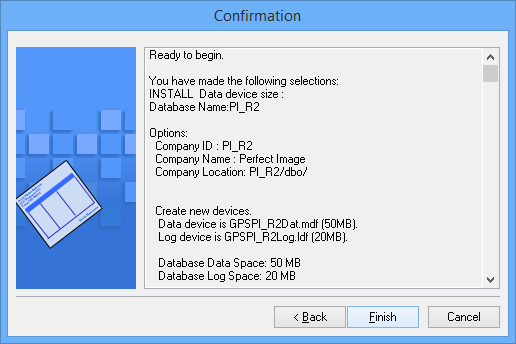
Once the creation and population of the database is complete, choose which business intelligence items are to be installed; I have marked both Microsoft SQL Server Reporting Services reports and Excel Reports:
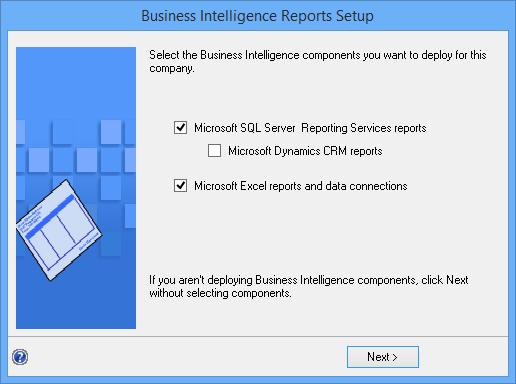
Check the defaults for the SQL Server Reporting Services Reports which will default from the initial setup of Dynamics GP:
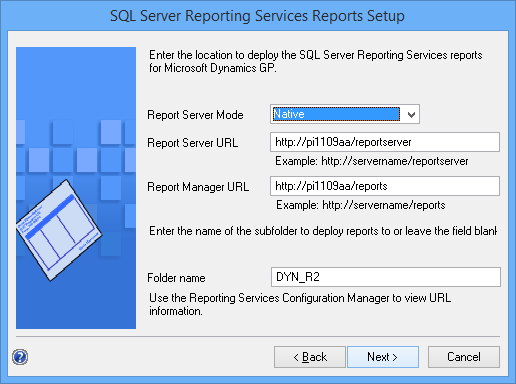
Likeiwse check the defaulted in setup for the Excel Reports:
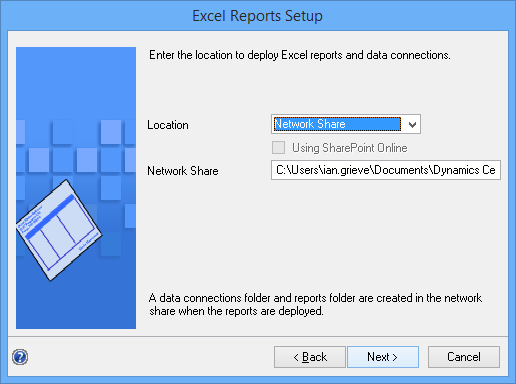
Check your selections and click Finish to deploy the reports:
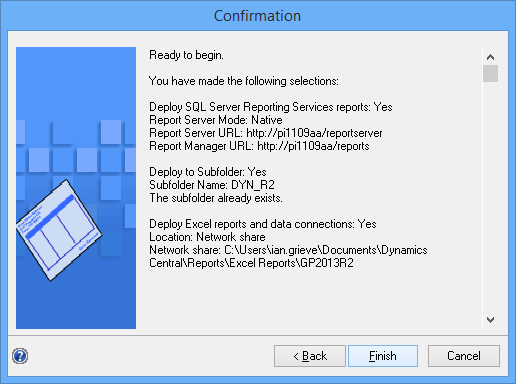
Once the reports have been deployed you can choose when to setup the company; I have opted for Set up the company later:
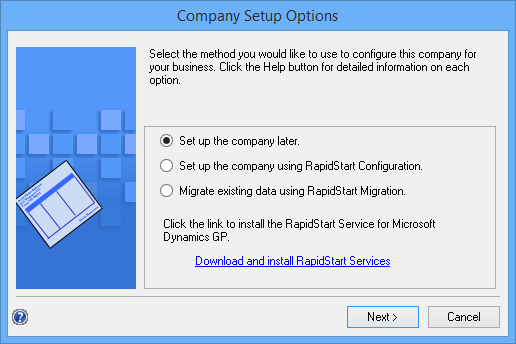
When returned to the Additional Tasks step click Launch Microsoft Dynamics GP:
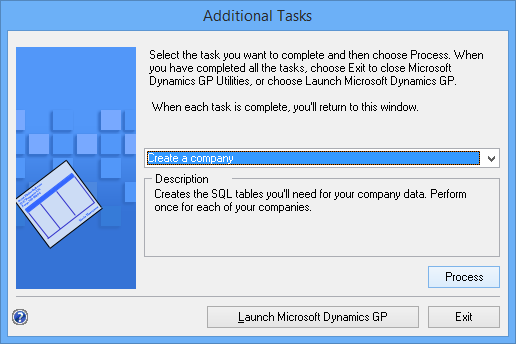
What should we write about next?
If there is a topic which fits the typical ones of this site, which you would like to see me write about, please use the form, below, to submit your idea.





2 thoughts on “Installing Microsoft Dynamics GP 2013 R2: Creating A Company”