 Even if you’re not a developer, say you’re writing reports, the Software Development Kit (SDK) can still be very useful as it includes a lot of information on, for example, the tables in Microsoft Dynamics GP.
Even if you’re not a developer, say you’re writing reports, the Software Development Kit (SDK) can still be very useful as it includes a lot of information on, for example, the tables in Microsoft Dynamics GP.
Unlike a lot of the other products which ship with Microsoft Dynamics GP 2013, the SDK is not available to install from the Microsoft Dynamics GP 2013 setup utility. Instead to install it, you need to use Windows Explorer to navigate to the /Tools/SDK/Dynamics GP folder on the installation media and double click the SDK.exe;
Click Next on the Welcome page to start the setup utility;
Accept the License Agreement;
Specify the install location;
Confirm the install should be performed by clicking Next;
Once installation is complete a confirmation age will be displayed;
The SDK is accessible via the Windows Start menu () or you can access its files by navigating to the install folder ();


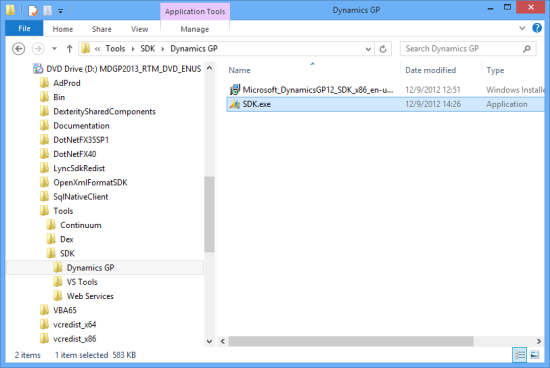
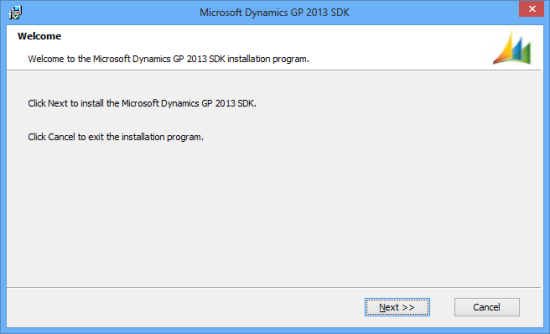
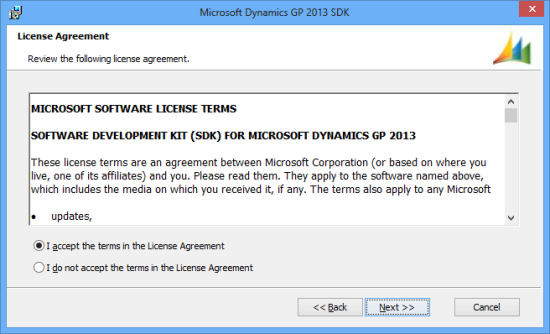
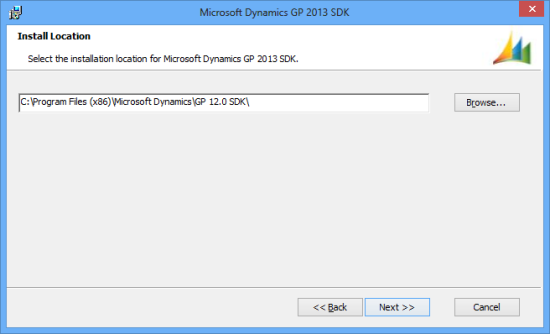
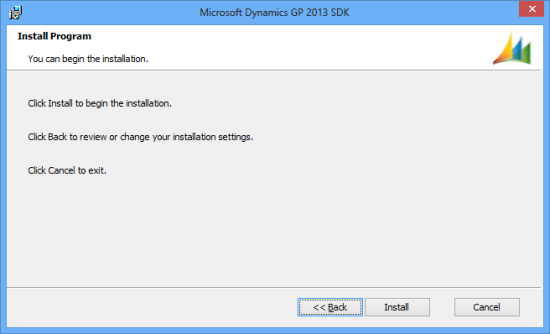
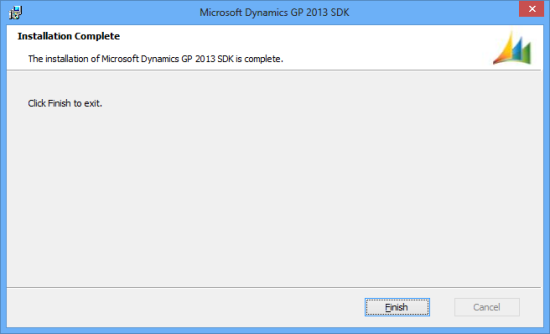
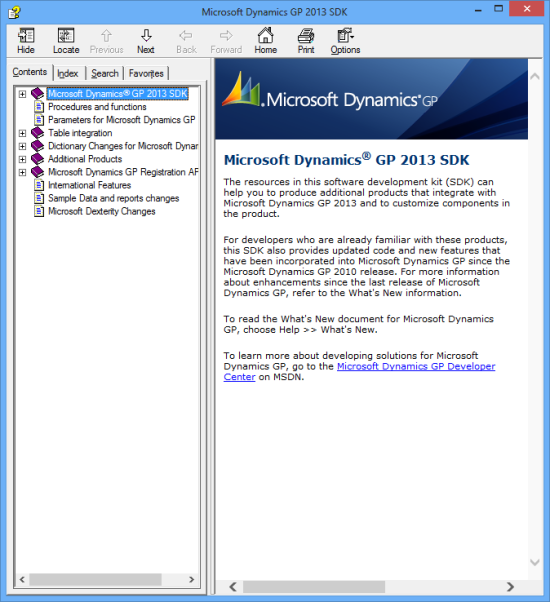



1 thought on “How To Install Microsoft Dynamics GP 2013 Software Development Kit”