 Over the last few posts, I’ve covered the installation of the Web Client Runtime, added the IIS role, created a self-signed certificate, installed the Web Client, ran the Configuration Wizard, and installed the GP Resource Web Cache. Now it is time to run the Web Client for the first time to ensure required components are installed on a client; I’m installing a new demo machine so I know one component won’t be installed.
Over the last few posts, I’ve covered the installation of the Web Client Runtime, added the IIS role, created a self-signed certificate, installed the Web Client, ran the Configuration Wizard, and installed the GP Resource Web Cache. Now it is time to run the Web Client for the first time to ensure required components are installed on a client; I’m installing a new demo machine so I know one component won’t be installed.
Navigate to the address if the site hosting the Web Client. In the case when you have a self-signed security certificate (which I would only advise for demo or test systems) you will be presented with a warning that the site may not be safe; this is the one time I will recommend to someone that they go against the browser’s advice and click Continue to this website (like my credit card company, MBNA, who have a site with an invalid certificate, going on for six years now, and have the security team advise people to accept the invalid certificate and proceed);
The first step of using the Web Client is to enter your domain user account and password;
If this is the first time you’ve run the web client, you will be prompted to install Silverlight;
When you click Click now to install you’ll be prompted to confirm that you want to leave the GP Web Client;
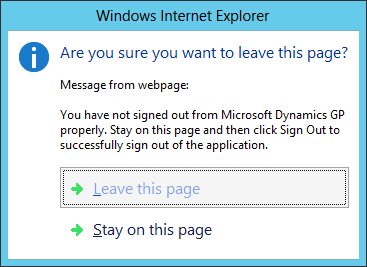
In the bar at the bottom of IE, click on Run to start the Silverlight installer;
Click Install now to start the installation of Silverlight;
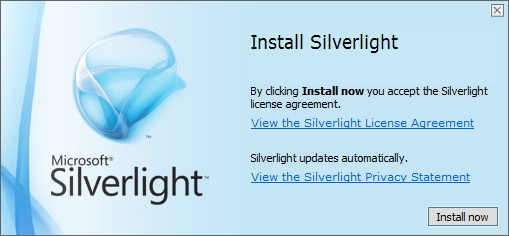
Silverlight will confirm that the installation has completed successfully;
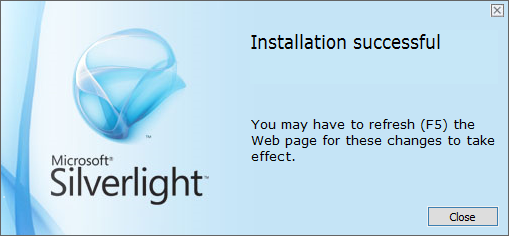
Navigate to the GP Web Client and log in;
The need to Silverlight redirected us from the Web Client without logging out of it properly so the existing session will be detected and give us a choice to use the existing session or create a new one. In this case we want to click Connect To Existing Session;
Enter your Microsoft Dynamics GP user and password;
Choose your company;
And you’ll be logged into the GP Web Client which offers end users all of the functionality of the Desktop client.


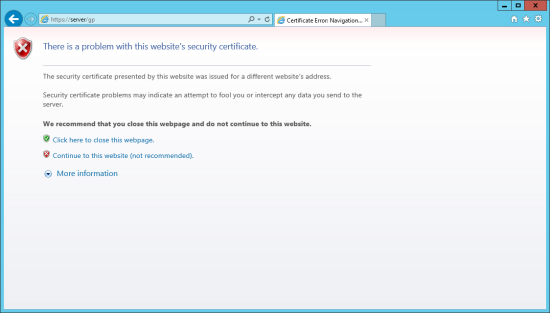
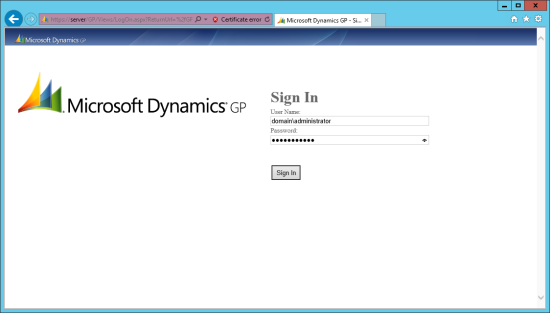
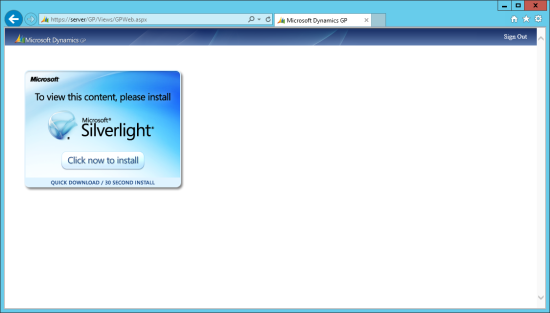
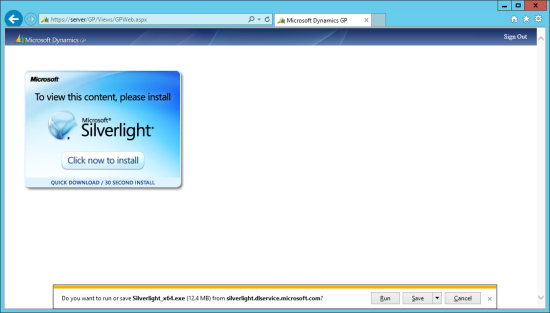
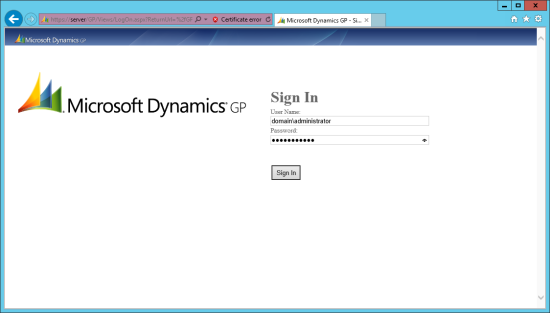
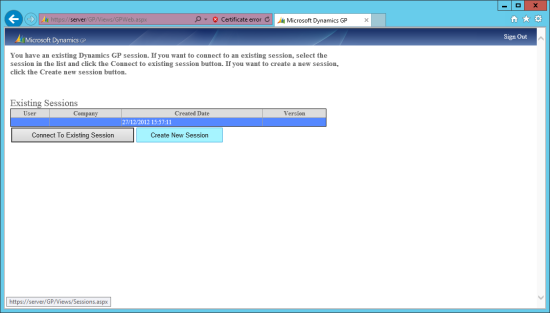
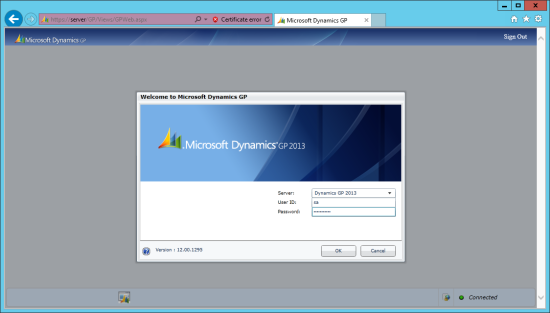
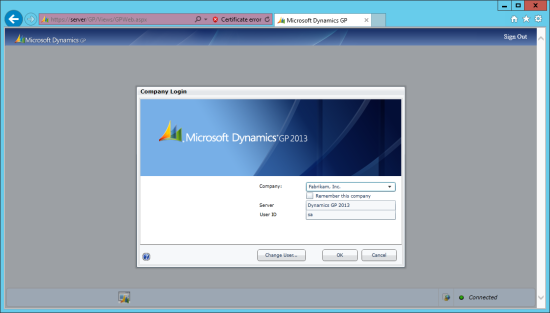



Hi Ian,
For the website security, it says in your blog here that you will be presented with a warning that the site might not be safe if you have a self-signed certificate. Is there anyway to remove the warning page? There’s an option to install a certificate, but that does not remove the warning each time you navigate to the web client. Thanks!
Hi Catherine,
I’ve never tried to get rid of the warning. I’m away from home (and my test server) at the moment but may get time on Thursday to have a go.
In the interim, this post may very well be the answer.
Ian