 Microsoft Dynamics GP 2013 was released on December 19th last year which means that not only do I have a new version of GP itself to install and play with but also lots of related products such as Business Analyser and Integration Manager.
Microsoft Dynamics GP 2013 was released on December 19th last year which means that not only do I have a new version of GP itself to install and play with but also lots of related products such as Business Analyser and Integration Manager.
I am also going to be taking a look at some more of the related products, included the new Microsoft Dynamics GP 2013 Web Client, over the coming few weeks/months depending on how spread out they get due to other commitments. I am going to cover the Web Services in this and the next few posts (perhaps allowing for a couple of non-sequitur posts to slip in).
The first step in installing the Microsoft Dynamics GP 2013 Web Services is to install the runtime components which is done in the Microsoft Dynamics GP 2013 setup utility by selected the Web Services Runtime;
As with pretty much every piece of software from every vendor, the first step in the installer is to accept the licence agreement;
Enter the SQL Server connection information starting with the Server Name (which includes the instance name if you’re using a Named Instance of SQL Server) and select the authentication method. I typically use the SQL Authentication method rather than Windows Trusted Authentication on the basis I know the sa user will have all of the necessary permissions in SQL Server;
Accept the default install location or browse for a new location if you wish to install somewhere else;
Select the location where the security data should be stored. The recommended location is SQL Server which, in this example, I have chosen;
Next enter the Server Name (including instance name) and Database name for the SQL Server which will host the Dynamics Security data. I have selected to override the default database name and am locating it on the same SQL Server as the Microsoft Dynamics GP databases;
If no security store exists in the specified location you will be warned and notified that one will be created;
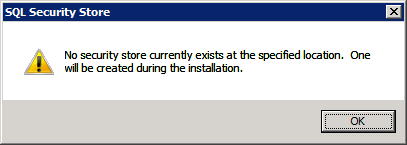 SQL Security Store – No security store currently exists at the specified location. One will be created during the installation.
SQL Security Store – No security store currently exists at the specified location. One will be created during the installation.An account must be selected to run as the application user account. This can be either a domain or local machine user account.
A domain user account is required if the SQL Server being used is on a different machine; a local admin account can be used if the Web Services and SQL Server are on the same one. However, I always prefer to use a domain user account as I have seen problems with using local machine accounts.
The test domain I am using has a NETBIOS of DOMAIN and I have a domain user account called srvc.gpweb.app;
Ports can be specified for the Web Services and Security Admin Service which are, by default, 48620 and 48621 respectively. To override them mark the relevant Specify a Port checkbox and enter the new port number;
Confirm you are happy with the previous entries and selections and click Install>;
During the installation, the eConnect Runtime will be automatically installed if it has not already been installed.
Once the install of the Web Services for Microsoft Dynamics GP 2013 has completed you will be notified and given the option to start the Configuration Wizard when clicking the Exit button.
In the next post, I will cover the configuration of Web Services for Microsoft Dynamics GP 2013.
What should we write about next?
If there is a topic which fits the typical ones of this site, which you would like to see me write about, please use the form, below, to submit your idea.


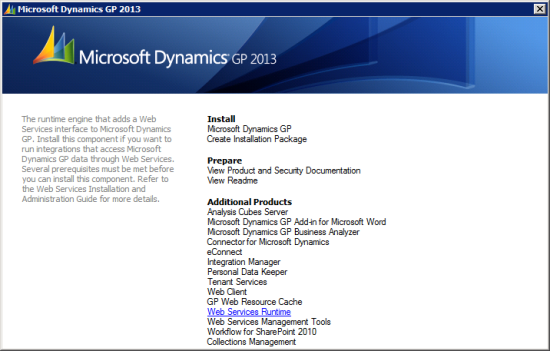
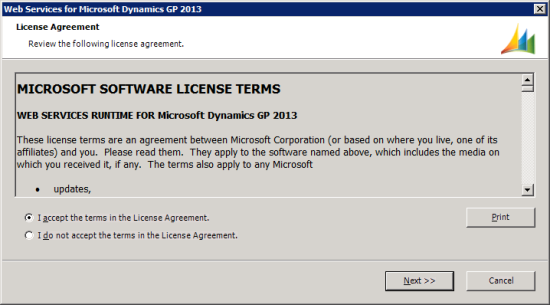
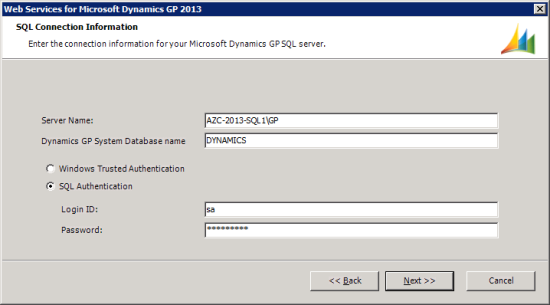
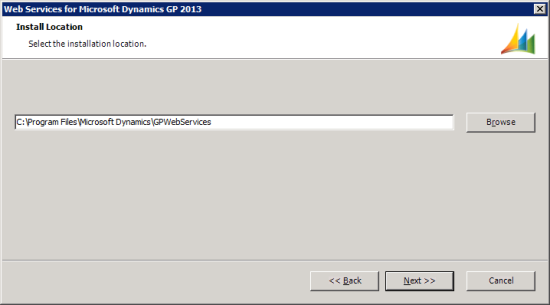
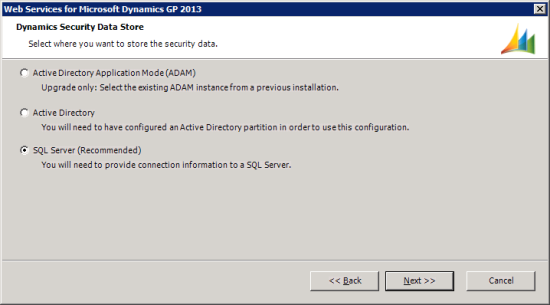
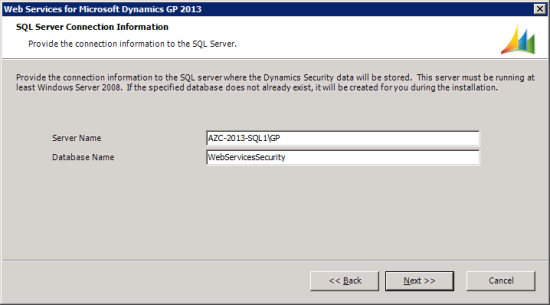
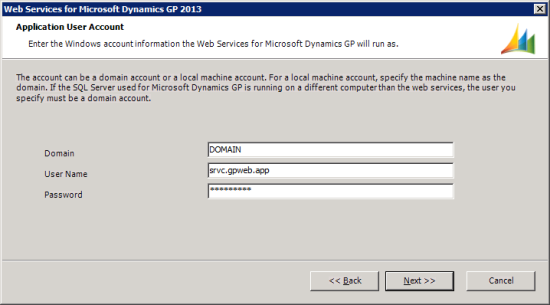
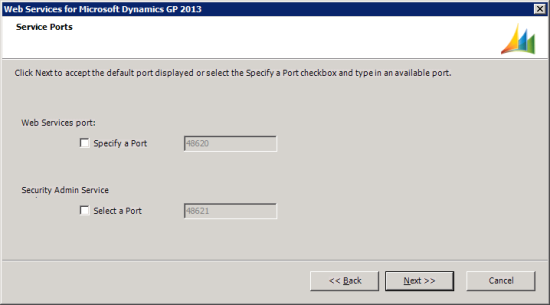
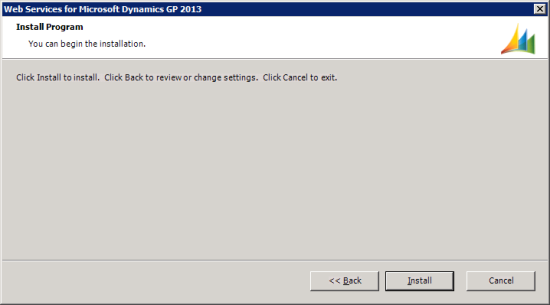
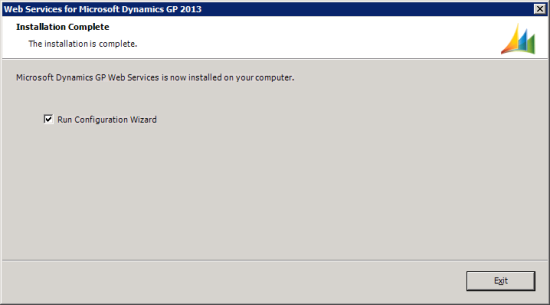



Will this work for GP v10? (not 2010 but v10)
I’ve never installed it on GP 10, but it has changed very little between 2010 and 2016 R2, so I’d give a tentative “yes”.