 With the web services installed, configured and verified we can install the Management Tools on a client machine so we don’t need to access the server each time we need to make a change; note that the Management Tools can only be installed on a client machine if there is a domain controller on the network.
With the web services installed, configured and verified we can install the Management Tools on a client machine so we don’t need to access the server each time we need to make a change; note that the Management Tools can only be installed on a client machine if there is a domain controller on the network.
To install the Web Services Management Tools, open the Microsoft Dynamics GP setup utility and select Web Services Management Tools;
Click Next on the Welcome screen to proceed;
Accept the License Agreement;
Next you need to provide the Web Service URLs for the Web Services for Microsoft Dynamics GP and for the Microsoft Dynamics Security Admin Service.
The Web Services for Microsoft Dynamics GP URL will be along the lines of http://<machinename>:<port>/DynamicsGPWebServices/DynamicsGPService.asmx where you need to swap out the machine name and port for the server and port you installed the Web Services. In my case the machine name is azc-2011-crm and the port is the default of 48620.
The same needs to be done for the Microsoft Dynamics Security Admin Service where the structure is http://<machinename>:<port>/DynamicsAdminService.asmx which will typically run on port 48621;
The final step of the installation is to confirm you’re ready by clicking Install;
Once the install has completed a confirmation page will be displayed;
At this point, everything needed is installed and configured for so we’re good to go with the Web Services for Microsoft Dynamics GP. There will generally be more specific configuration, such as security, needed depending on how you intend to use the Web Services.
What should we write about next?
If there is a topic which fits the typical ones of this site, which you would like to see me write about, please use the form, below, to submit your idea.


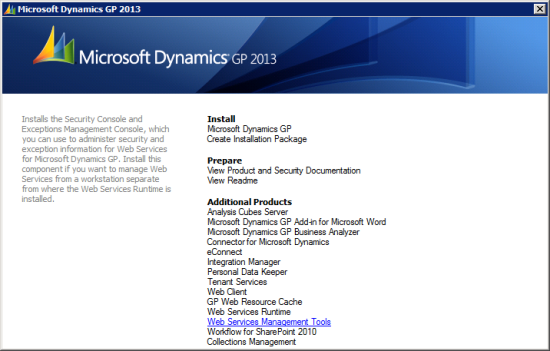
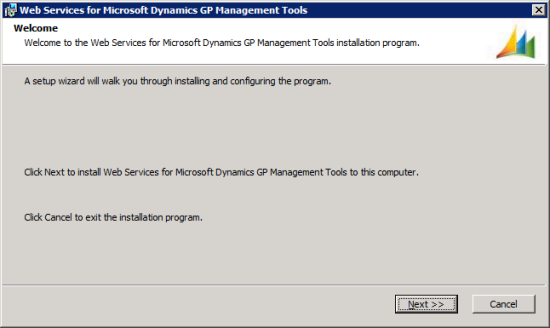
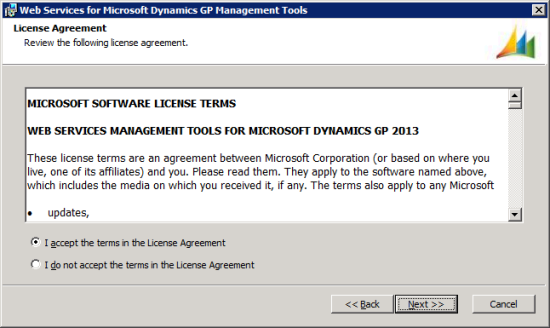
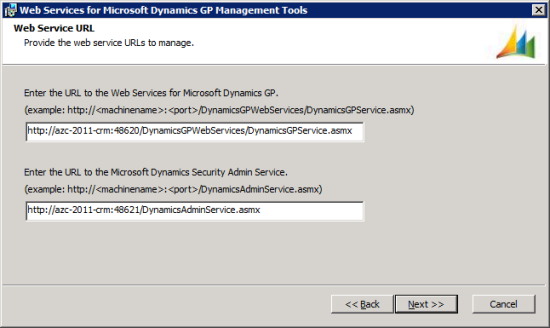
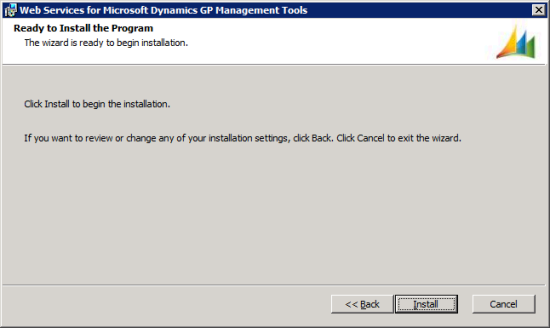
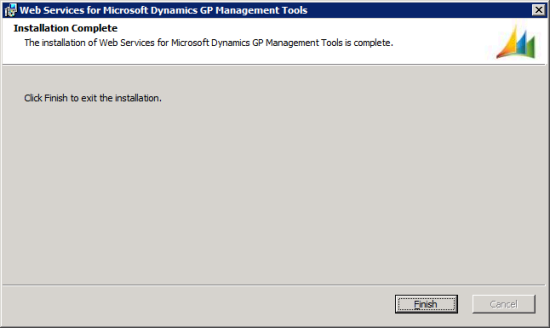



2 thoughts on “How To Install Microsoft Dynamics GP 2013 Web Services Management Tools”