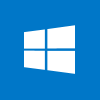 In this post I’m stepping away, briefly, from Microsoft Dynamics GP but will return in to it in my next post.
In this post I’m stepping away, briefly, from Microsoft Dynamics GP but will return in to it in my next post.
Microsoft have recently released a raft of new versions, including Microsoft Dynamics GP 2013 and Management Reporter 2012 Rollup 3, and to test I’ve been installing a few new virtual machines with Windows Server 2012 and have also updated a couple of machines with Windows 8 and, because they’re new machines without DVD players in them, to do this I used the Windows USB/DVD Download Tool which is available for free download from the Microsoft CodePlex|Project Hosting for Open Source Projects site in order to create a bootable USB drive. [Updated link on 20/4/2019 as CodePlex has been closed.]
I thought a step by step guide for others needing to install Windows 8 (or other version of Windows) might be of benefit. So after downloading the utility from the above link, double click the downloaded setup file to install the Windows 7 USB/DVD Download Tool Setup Wizard;
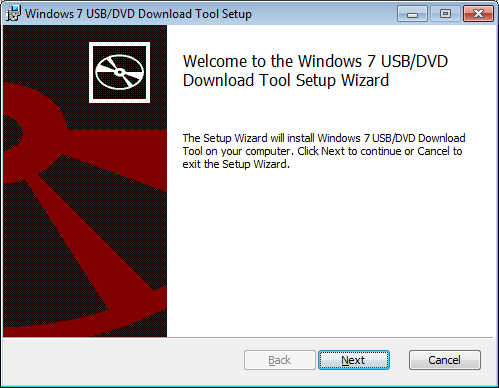
Click next to proceed from the Welcome page, and then click next again on the Ready to install page;
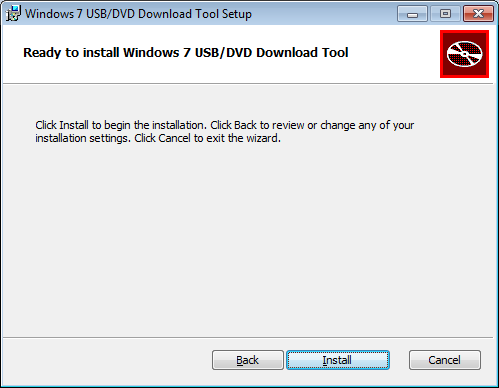
One thing I found slightly disconcerting during the install was that the next step was a Completed install page rather than one to select the install location;
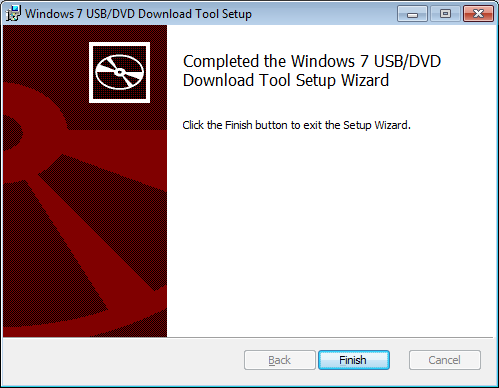
Now that the install has been completed, the application can be started. The first step is to choose the ISO file to create the bootable drive from;
In this example, I am installing Windows 8 x86;
After clicking next, Step 2 of 4 is to choose the media type: either DVD or USB device;
To create a bootable USB drive select USB Device and then, in Step 3, select the USB device (in my case an 8GB USB pen drive) to use for the bootable device and click Begin copying;
If the USB device contains files already you’ll be warned that the device must be erased to continue;
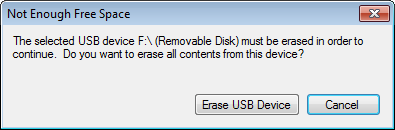
And then be warned that all contents of the device will be lost if you do proceed;
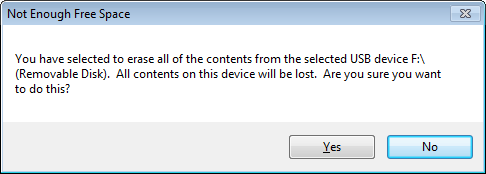
The process of copying the files across to the USB device will take a few minutes;
Once finsihed, the USB device can be unplugged from the PC and used to install Windows on the destination machine;
Cick Start over only if a second ISO image needs to be extracted to a USB device, otherwise close the application. The newly created, bootable, USB drive can now be used to install Windows.


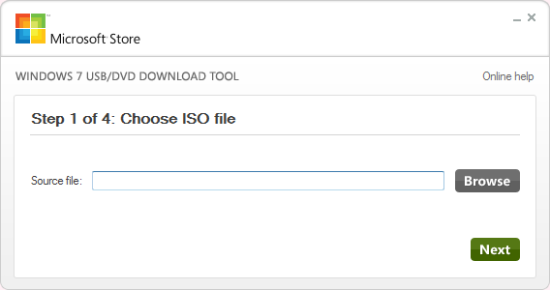
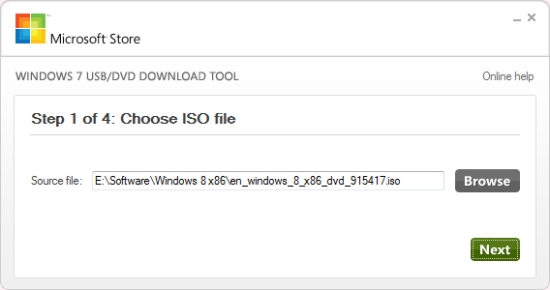
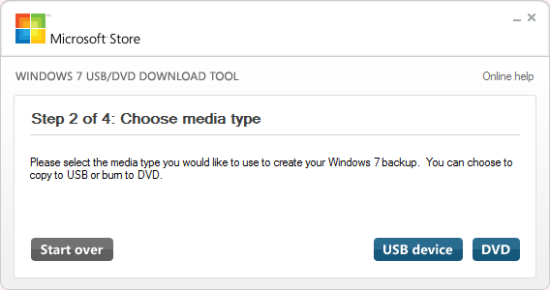
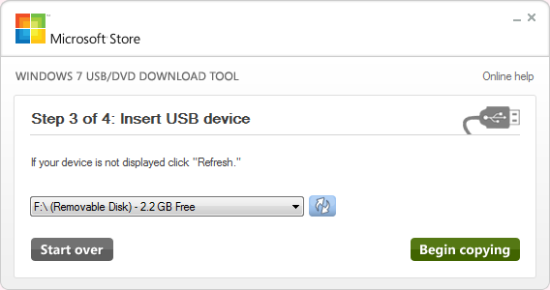
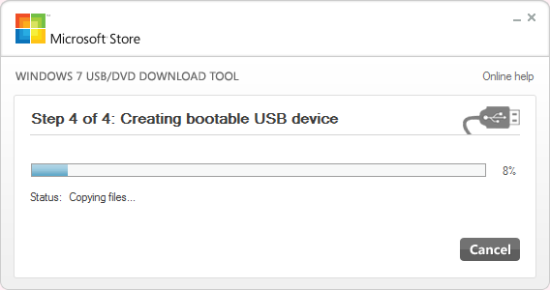
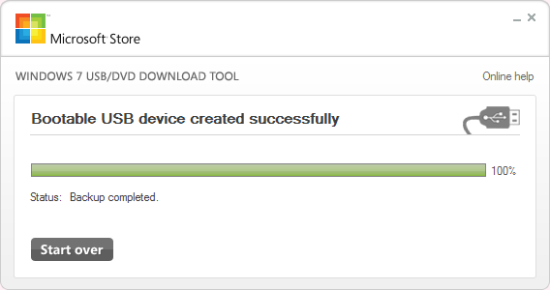



2 thoughts on “How To Make A Bootable Windows 8 USB Drive”