 Microsoft Dynamics GP ships with a sample company which can be deployed along with it’s data to either use in demos or for testing. In this post we’ll take a look at deploying this sample company which done via GP Utilities.
Microsoft Dynamics GP ships with a sample company which can be deployed along with it’s data to either use in demos or for testing. In this post we’ll take a look at deploying this sample company which done via GP Utilities.
Start GP Utilities () and login using the sa password;
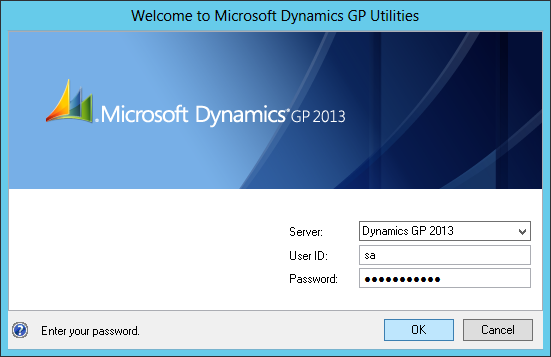
Click next on the Welcome to Microsoft Dynamics GP Utilities step;
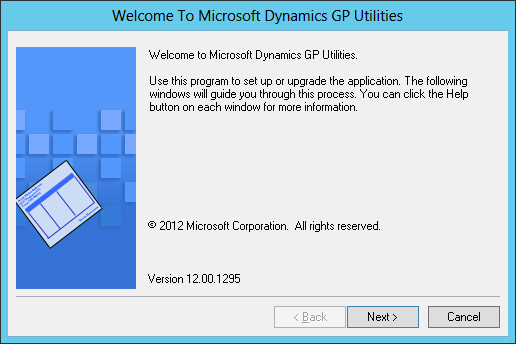
GP Utilities will check that the system database is at the correct version and require the version information to be inspected for companies;
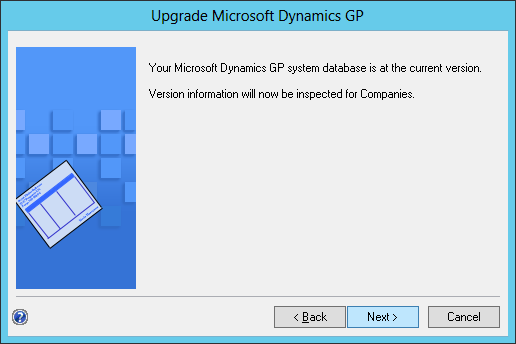
If everything checks out the next step will be the Additional Tasks one. Set the drop down combo to Add sample company data and click Process;
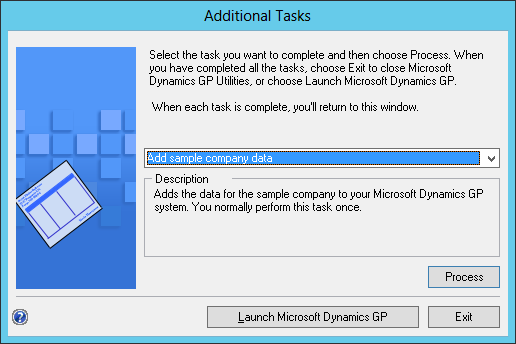
Unlike previous versions, Microsoft Dynamics GP 2013 allows the naming of the sample company database. This ties in with the ability to host multiple System Databases on a single instance of SQL Server.
You can also define the locations of the database data and log files which I have set to the same locations as the System Database;
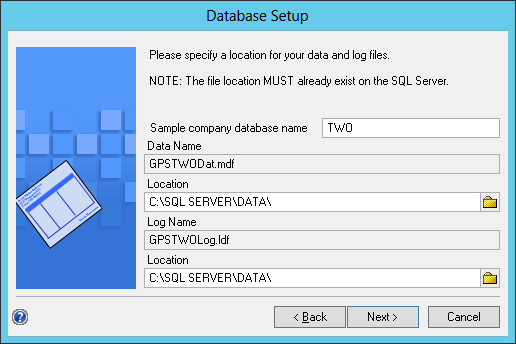
Choose whether to create the lesson users; if you choose to create them you’ll need to provide and confirm a password. I generally don’t bother and create any required users manually;
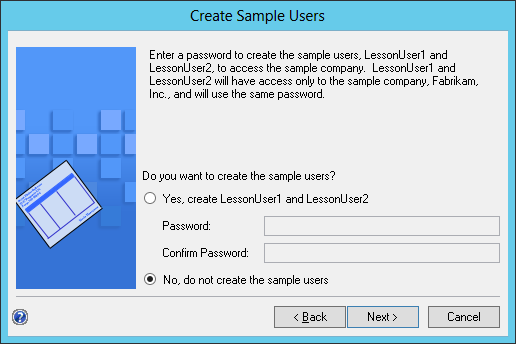
Confirm your selections are correct. If any changes need to be made, click back otherwise click next;
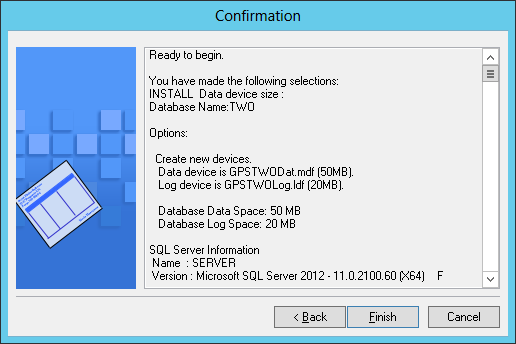
Choose if you want to install the Business Intelligence Reports for the sample company or not and click Next;
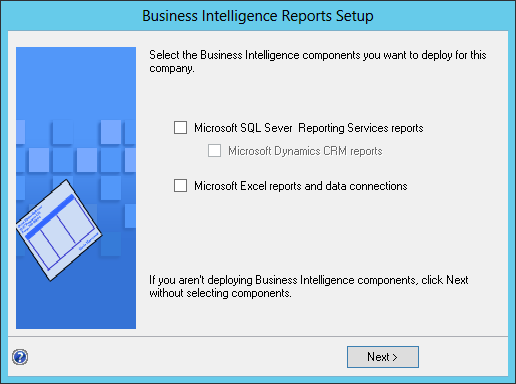
After the BI step, you’ll be returned to the Additional Steps wizard when you can either create a company or log into GP to use the installed sample company;
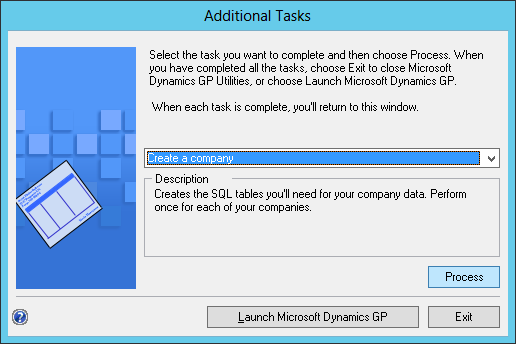
In the next post, I’ll take a look at creating a company.
What should we write about next?
If there is a topic which fits the typical ones of this site, which you would like to see me write about, please use the form, below, to submit your idea.





3 thoughts on “How To Install Microsoft Dynamics GP 2013 – Deploying The Sample Company”