 With the release of Microsoft Dynamics GP 2013 on 19th December 2013, I thought it time to produce a series of posts on how to install it and a few of it’s related products.
With the release of Microsoft Dynamics GP 2013 on 19th December 2013, I thought it time to produce a series of posts on how to install it and a few of it’s related products.
First up, is the installation of the desktop client itself.
When the setup utility is started from the installation media, the Microsoft Dynamics GP 29013 Bootstrapper Setup will start to ensure the prerequisites are installed. The Bootstrapper will install all of these for you;
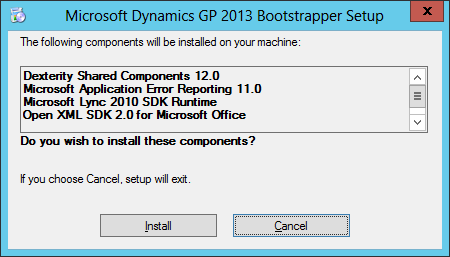
After the Bootstrapper Setup has finished installing the prerequisites, the Microsoft Dynamics GP 2013 Setup Utility will automatically start so Microsoft Dynamics GP under the Install section can be selected;
Select the Country/Region to be installed. In this example I am installing a UK & Ireland system;
The License Agreement must be accepted to proceed with the installation
Select the features to be installed (each client should have the same modules installed);
There have been some changes in the feature selection since Microsoft Dynamics GP 2013:
- Extender is no longer a listed feature and you need to contact eOne via your partner to get a serial as it has been returned to them from Microsoft.
- Collections Management is now a product to be selected rather than a feature to be installed from the Setup Utility
- Analytical Accounting is now a subsidiary feature of Fixed Assets due to dependencies.
After selecting the features, the next step is to enter the SQL Server where the Microsoft Dynamics GP databases are (or will be created). If you don’t choose to create the data source here, you will need to create one manually (the process of creating an ODBC for Dynamics GP 2013 is just the same as it was for 2010)).
In Microsoft Dynamics GP 2013, the System Database Name can be left at the default of DYNAMICS or it can have a custom name defined.
I am allowing the Setup Utility to create the data source for me and leaving the System Database with the default name;
There is no confirmation dialog showing the settings so you need to make sure you’re happy with the settings as you proceed and if happy, click the Install button;
A successful client installation will be confirmed in the final step of the Setup Utility;
In the next post, I’ll take a look at configuring the server.
What should we write about next?
If there is a topic which fits the typical ones of this site, which you would like to see me write about, please use the form, below, to submit your idea.


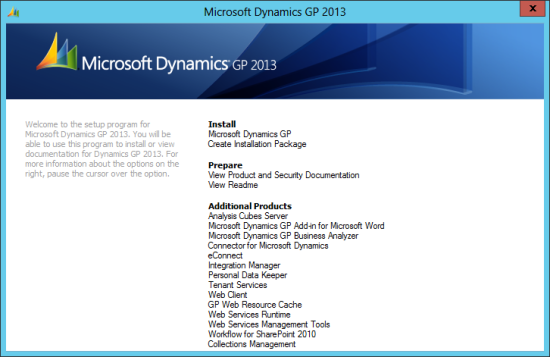
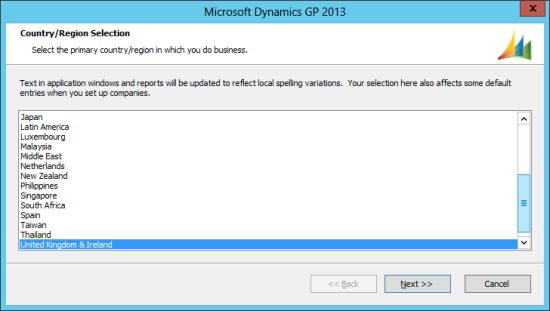
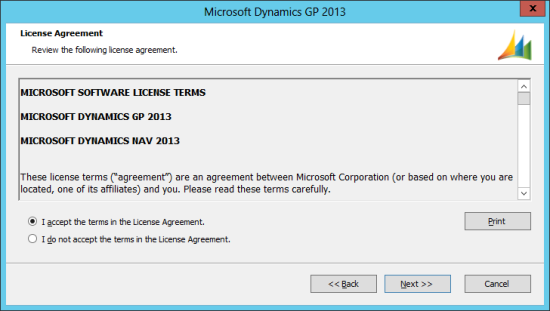
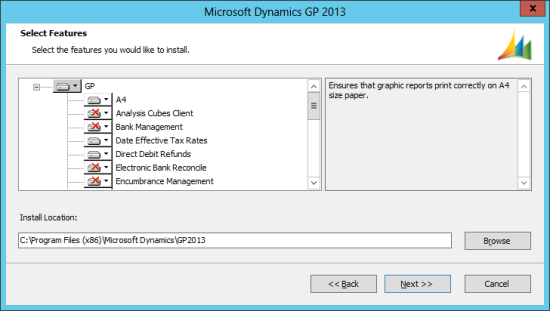
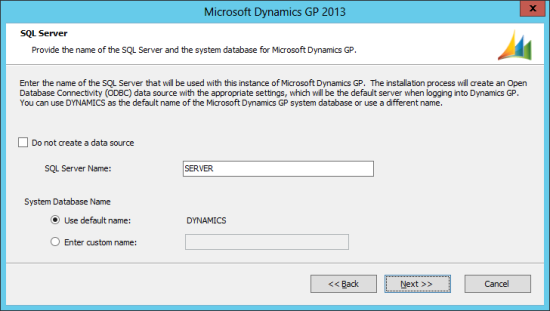
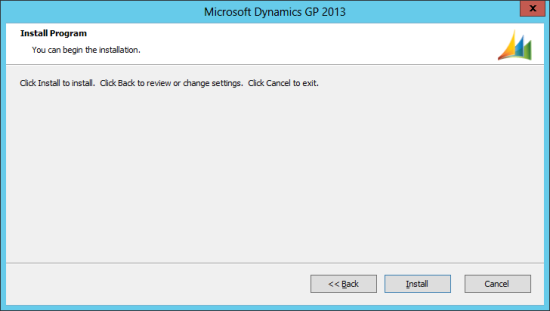
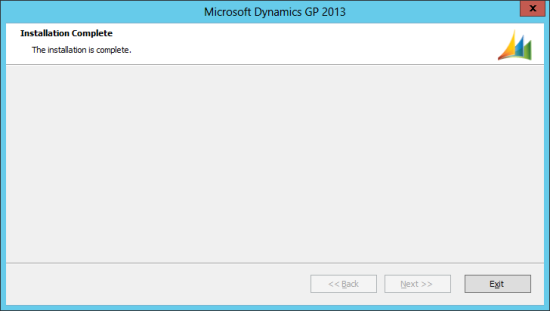



3 thoughts on “How To Install Microsoft Dynamics GP 2013 – Client”