 In the last post, I showed how to install Microsoft Dynamics GP Business Analyzer and in this one I’ll show how to configure it.
In the last post, I showed how to install Microsoft Dynamics GP Business Analyzer and in this one I’ll show how to configure it.
When you first log into Business Analyzer, you’ll be presented with the configuration window;
Select the Role, this shows all the roles available within Microsoft Dynamics GP, which will be used within Businezz Analyzer;
After selecting the role you will be prompted to load the default reports available to the role;
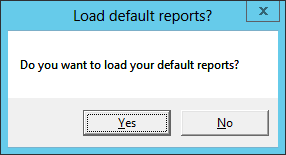
You can change the interval the reports should be changed on when viewing a slide show
And specify how often the reports should be refreshed. If you have a lot of clients running Business Anlayzer you may ant to refresh the reports less frequently in order to minimise impact on the reporting server;
The reports can be viewed in a range of sizes when viewing them in dashboard mode. Select the required size;
Click Apply then select the Report Selection in the right navigation pane to select the reports to be viewed.
Available reports can be viewed in the left list with the selected ones in the right window. Mark the checkbox next to a report and click Insert to select it. When all required reports have been selected, click OK;
Microsoft Dynamics Business Analyzer will now load and show the selected reports;
Business Analyzer is a very simple tool to install, configure and use. It provides a method to get reports to people who do not need the full functionality of Microsoft Dynamics GP.
What should we write about next?
If there is a topic which fits the typical ones of this site, which you would like to see me write about, please use the form, below, to submit your idea.


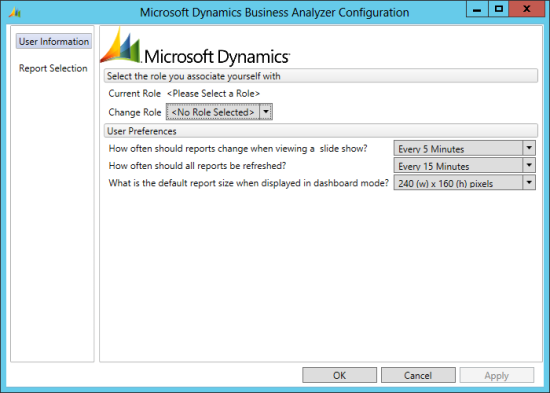
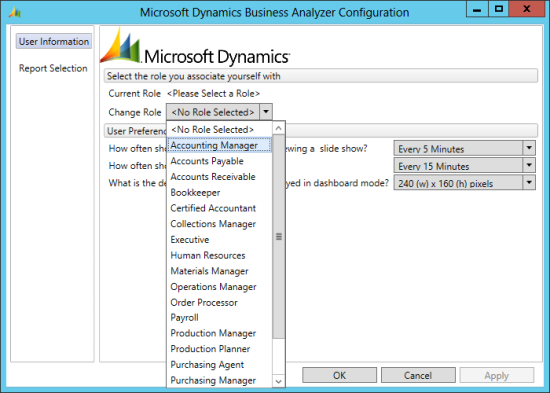
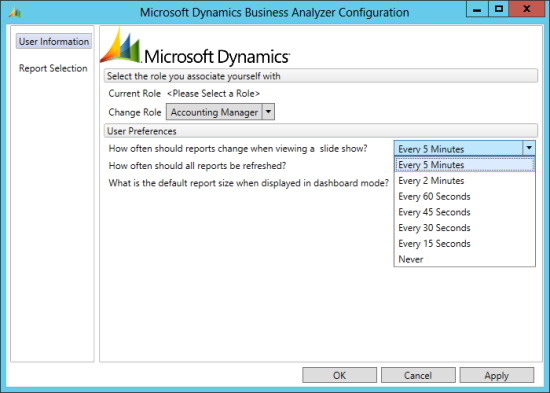
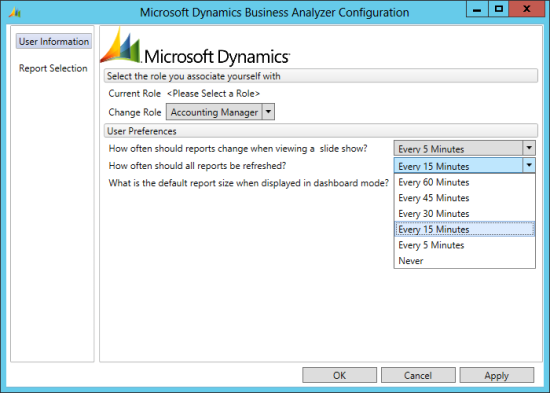
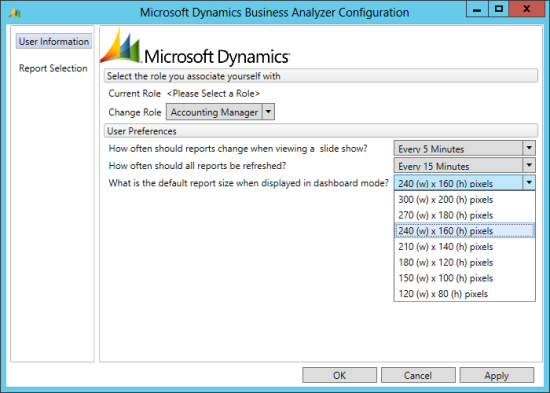
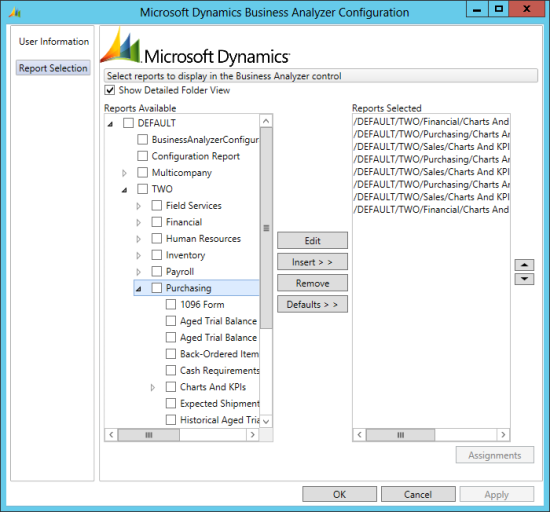
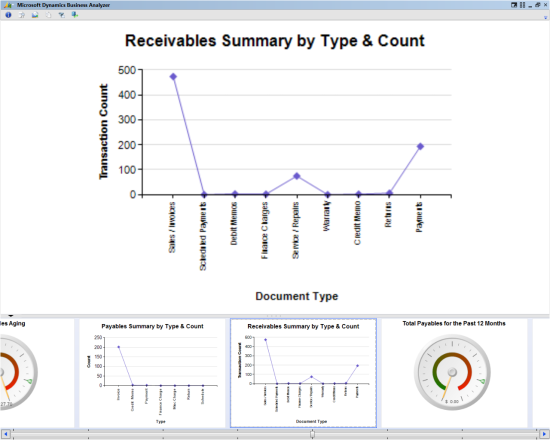



whoah this blog is fantastic i love studying your posts. Keep up the great work! You realize, many people are hunting round for this information, you can help them greatly.