 To function the Microsoft Dynamics GP 2013 web client requires a web server running IIS with a web site bound to an SSL certificate.
To function the Microsoft Dynamics GP 2013 web client requires a web server running IIS with a web site bound to an SSL certificate.
The operating system of the web server must be one of the following:
- Microsoft Windows Server 2008 R2
- Microsoft Windows Server 2012
Once you have installed one of the above, I chose Windows Server 2008 R2 for this install, the Web Server (IIS) role needs to be installed via Server Manager.
Open Server Manager and click the Add Roles link;
Click Next on the Before You Begin page;
Select the Web Server (IIS) role by checking the box;
Click Next after reading the introduction to IIS;
Under Application Development check ASP.NET;
This will display the list of required role services which must also be installed. Click Add Required Role Services;
And under Security check Windows Authentication;
Confirm the installation selections;
An installation confirmation page will be displayed;
In the Server Manager the newly installed role will be shown;
Now that IIS is installed, a web site can be created for use with the web client or, as I am, the Default Web Site can be used. In the next post, I’ll run through installing a self-signed certificate in IIS.
After the web site has been installed, it needs to be extended with ASP.NET. To do this, open a Command prompt with administrative privileges and type the following command:
cd %windir%\Microsoft.NET\Framework64\v4.0.30319
Then type the following command to setup all web sites with ASP.NET;
aspnet_regiis -i


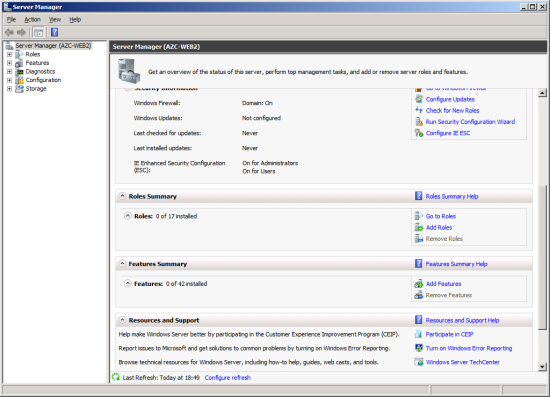
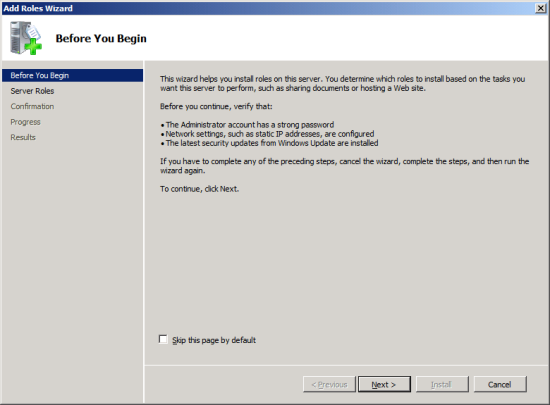
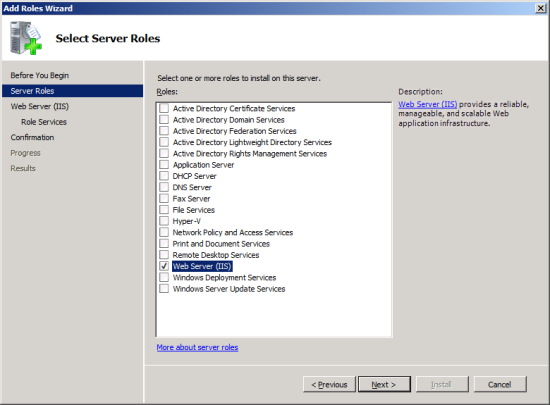
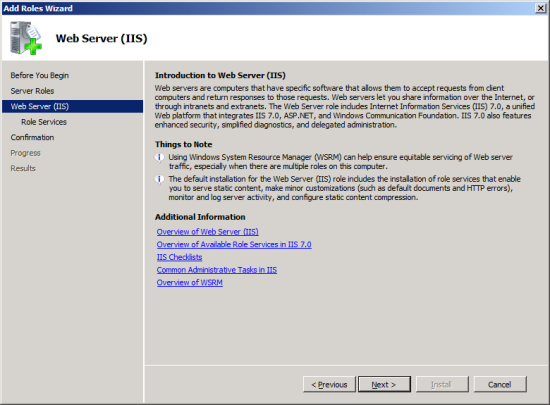
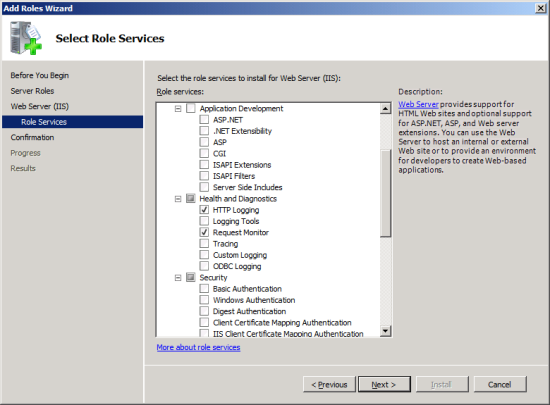
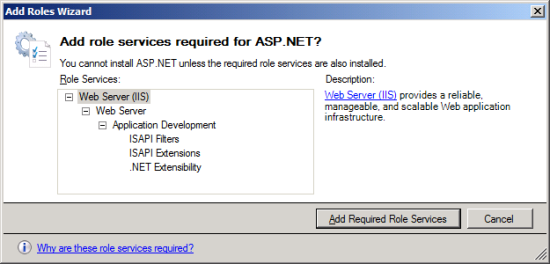
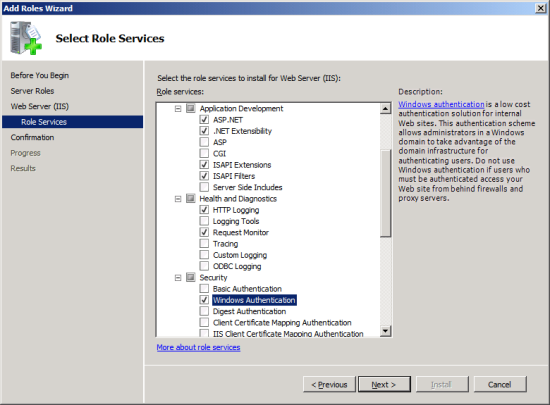
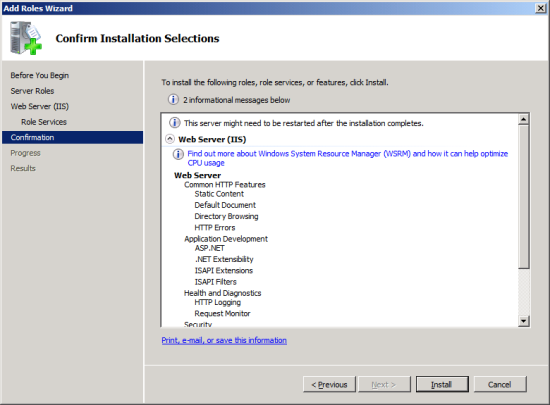
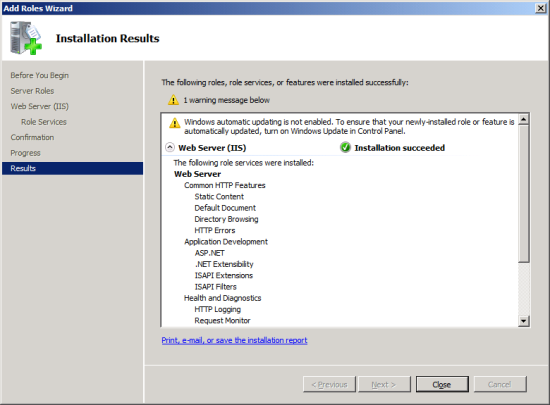
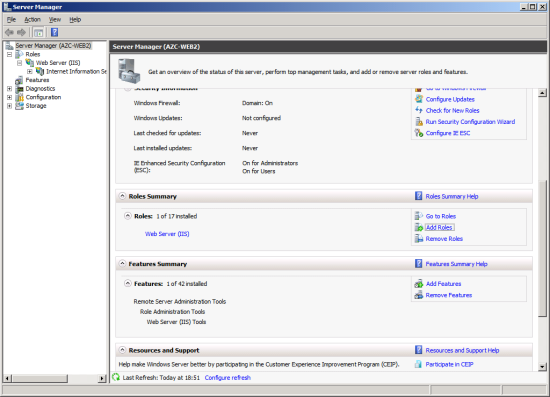



4 thoughts on “How To Install The Microsoft Dynamics GP 2013 (Beta) Web Client – Web Server Installation”