 This post relates to the Microsoft Dynamics GP 2013 Beta; if you’re installing the RTM of Microsoft Dynamics GP 2013 please read this post instead
This post relates to the Microsoft Dynamics GP 2013 Beta; if you’re installing the RTM of Microsoft Dynamics GP 2013 please read this post instead
With the release of the beta of Microsoft Dynamics GP 2013 earlier this evening I thought I’d do a short series of posts on the installation process.
In this post I’m going to cover the server configuration part of the installation process.
To perform the server configuration, run GP Utilities and log in using the sa user;;
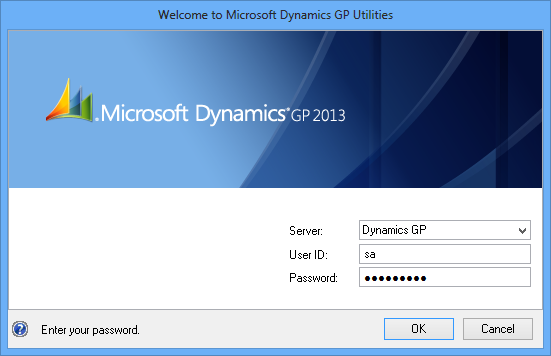
On the Welcome screen, click Next to proceed;
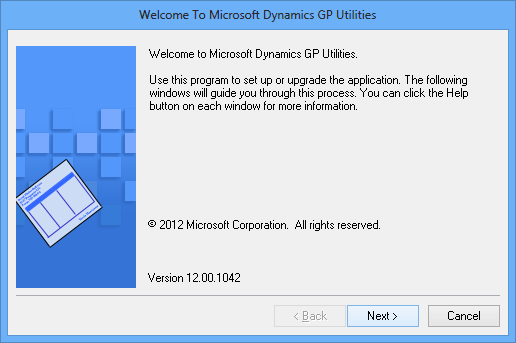
I always select the Advanced option for deploying a new instance of Microsoft Dynamics GP;
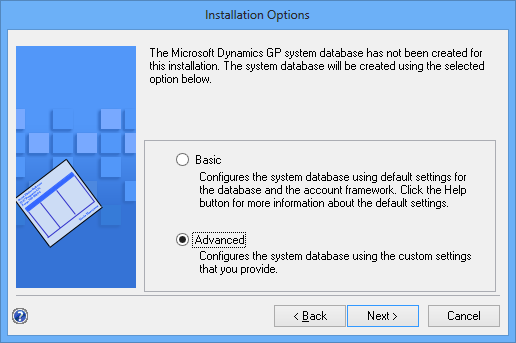
The System Database Name is stored within the client installation and will default through to the Database Setup window. Enter the data and log file locations;
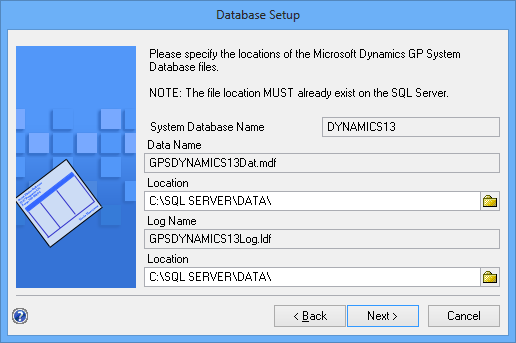
Define the maximum account length and number of segments. In the past there was sometimes a need to define these as the exact size of the chart of accounts but with the massive expansion of hard disks this is no longer a consideration so I always install at the maximums of 66 characters over 10 segments;
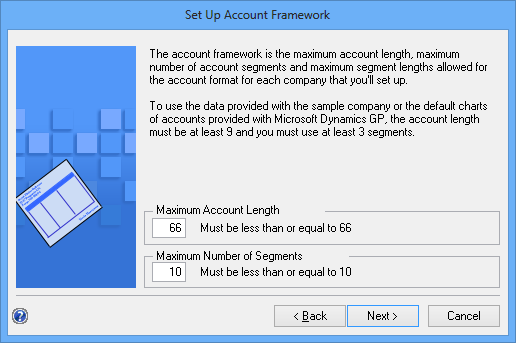
Define the segment lengths;
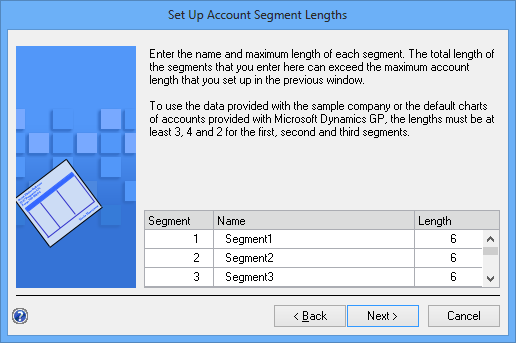
Decide if you want to be able to sort by segments of the account framework. I usually say yes at this stage;
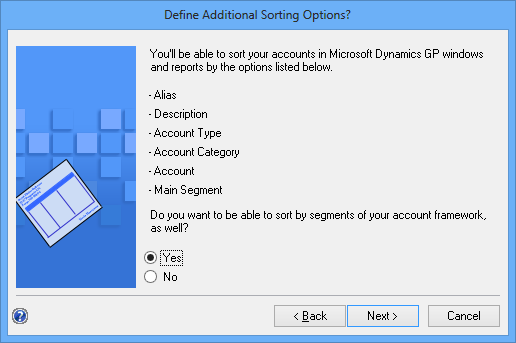
I’ll just be using the demo company in this implementation but I have chosen to have the option to sort by Segments 2, 3 and 4;
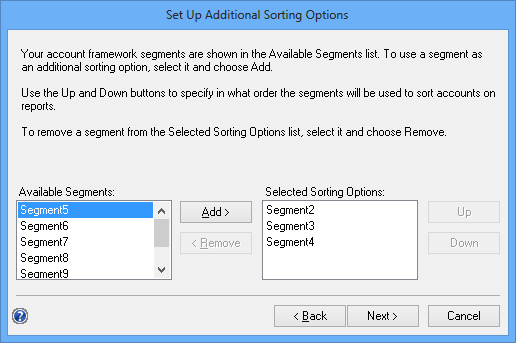
Verify the account framework and click Back if you need to make any corrections, or click Next to proceed;
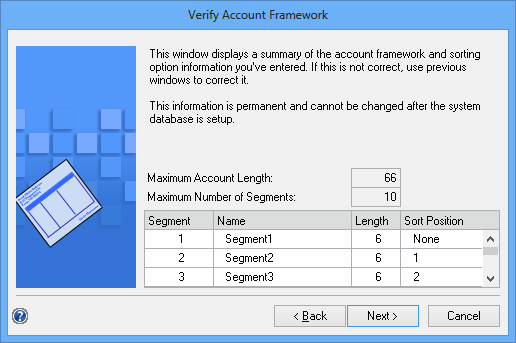
Enter a System Password which is used as a second line of security to windows such as the Security ones;
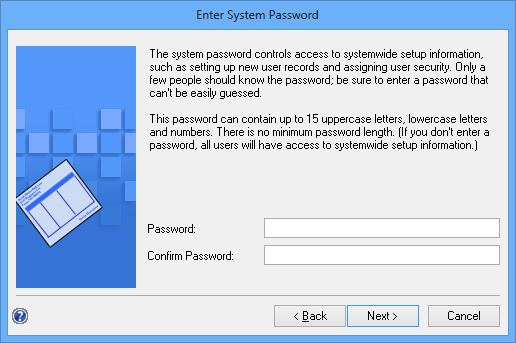
Check the settings and confirm they’re accurate or click Back to make corrections;
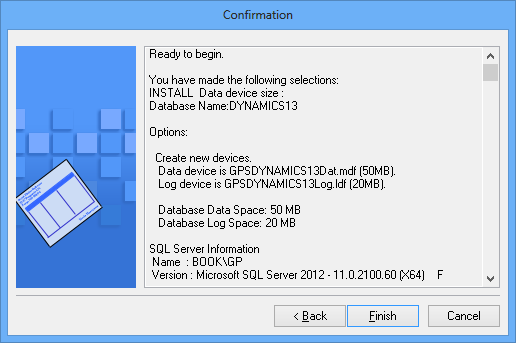
I’ll not be installing SSRS or Excel reports in this implementation at the moment so I left the options unchecked and finished the installation;
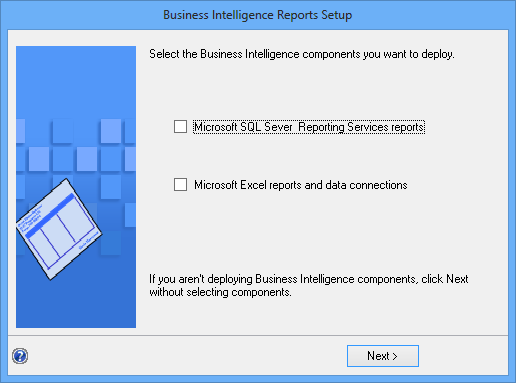
Next I’ll take a look at deploying the demo company into Microsoft Dynamics GP 2013.
What should we write about next?
If there is a topic which fits the typical ones of this site, which you would like to see me write about, please use the form, below, to submit your idea.





4 thoughts on “How To Install Microsoft Dynamics GP 2013 (Beta) – Server Configuration”