 This post relates to the Microsoft Dynamics GP 2013 Beta; if you’re installing the RTM of Microsoft Dynamics GP 2013 please read this post instead.
This post relates to the Microsoft Dynamics GP 2013 Beta; if you’re installing the RTM of Microsoft Dynamics GP 2013 please read this post instead.
Well, with the beta of Microsoft Dynamics GP 2013 being released, I couldn’t resist. I got a friend to download it for me so I didn’t have to wait for tomorrow morning when I got to work.
Yes, I’m a geek. Yes, I’ sad. Yes, I need a life. I’ve heard it all tonight. I don’t care; a fresh bottle of Glenkinchie is accompanied by GP 2013
To start with I thought I’d cover the installation of the traditional desktop client.
Run up the setup utility by double clicking the setup.exe which will run the Bootstrapper Setup to install the prerequisites;
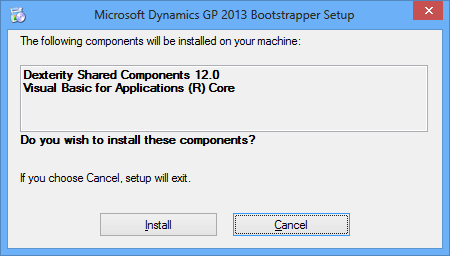
Once the prerequisites have been installed, the Microsoft Dynamics GP 2013 setup utility itself will start where you can pick to install Microsoft Dynamics GP which will start the installer of the traditional desktop client;
Select the Country/Region for the client being installed. As 50%+ of my blog readership is US based, I’ve opted for United States;
Take a moment to read the license agreement and then click Next to proceed;
Select the features to be installed. In this case I’m opting for A4 (UK paper size format as opposed to the Letter standard of the US) along with Date Effective Tax Rates and Fixed Asset Management;
One oddity in this stage of the installer is that Analytical Accounting has moved from being below the GP parent node to being below Fixed Asset Management;
I also typically install SmartList Builder and the VAT Daybook (required since GP 10 to get access to the VAT 100 Report);
The next stage of the setup utility is one of the ones which has changed in Microsoft Dynamics GP 2013 which has seen the introduction of the System Database Name.
As part of the Named System Database Architecture the DYNAMICS database can now be named to something else. As the machine I am installing Microsoft Dynamics GP 2013 onto already has an installation of Microsoft Dynamics GP 2010 SP3 on it, I have chosen to name the System database 13DYNAMICS;
Unfortunately, this produced an error message stating that the Dynamics GP System Database name must begin with a letter;
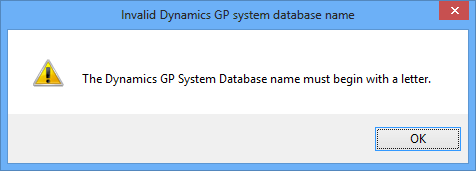
I did want to name both the System database and resulting demo company database with the same prefix to group them in SQL Server Management Studio. However, I’ll settle for giving them the same suffix so I’ve named the database DYNAMICS13;
Confirm the installation should proceed by clicking Next;
Once the installation is finished, a confirmation page will be displayed;
Next, I’ll take a look at doing the server configuration before following it up with a deployment of the demo database.


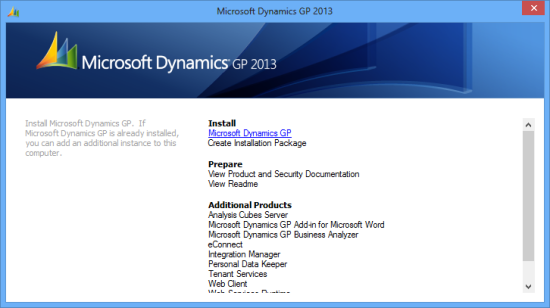
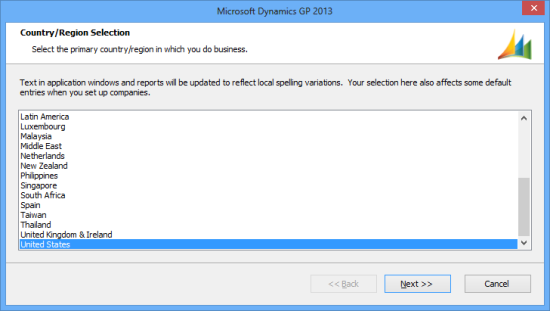
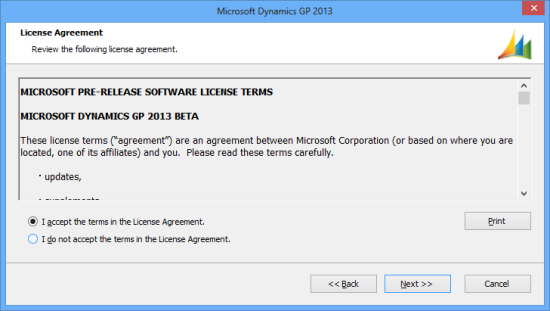
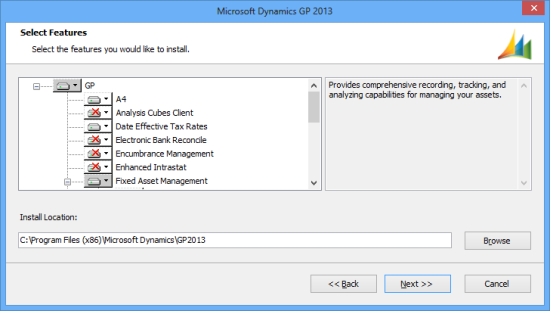
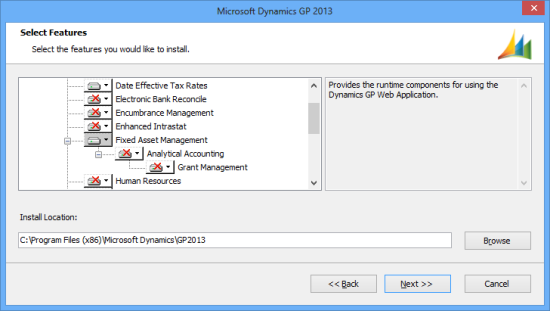
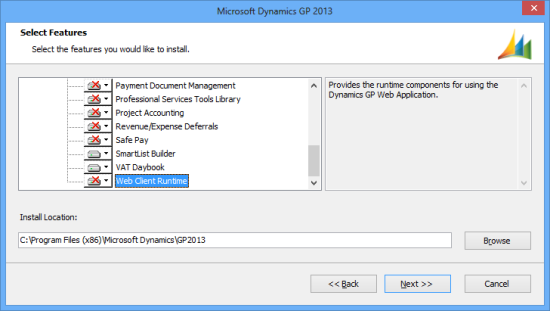
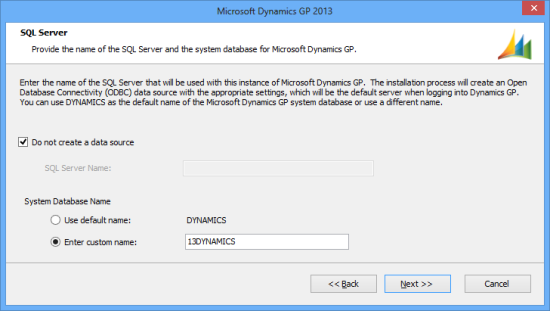
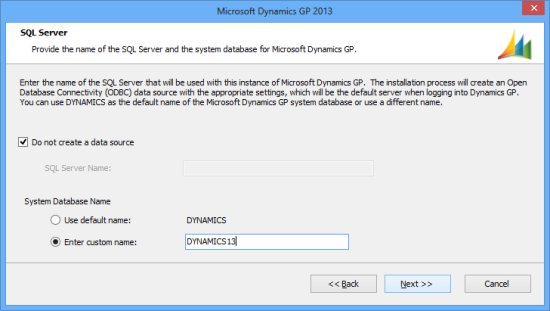
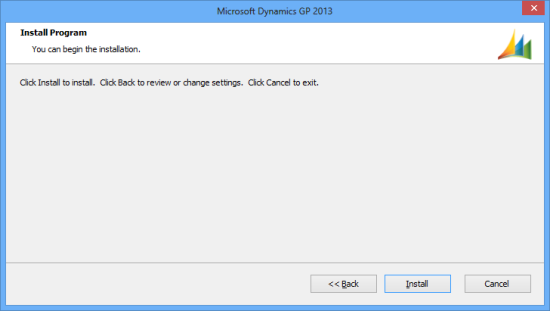
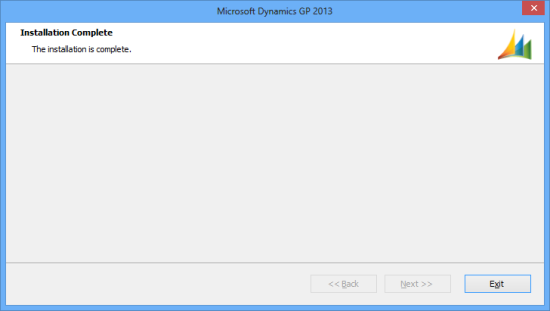



2 thoughts on “How To Install Microsoft Dynamics GP 2013 (Beta) – Client”