 Having installed Microsoft SQL Server 2012 into a test environment and created the ODBC for connecting GP to SQL Server the next step is to install the Microsoft Dynamics GP client.
Having installed Microsoft SQL Server 2012 into a test environment and created the ODBC for connecting GP to SQL Server the next step is to install the Microsoft Dynamics GP client.
Microsoft Dynamics GP 9 was the last version which had a separate Server and Client installation; all versions since then have had only a single setup utility for both server and client.
When the setup utility (setup.exe) from the Microsoft Dynamics GP installation media is run, the Microsoft Dynamics GP 2010 Bootstrapper Setup will run to install the prerequisites;
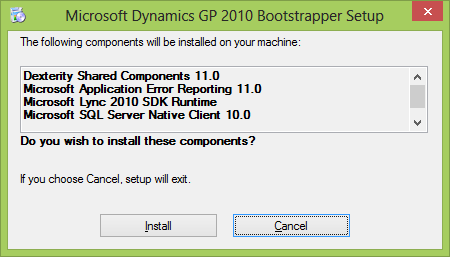
Typically when I am installing a client, I run the Mem>Microsoft Dynamics GP 2010 Bootstrapper Setup to install all of the prerequisites before I create the ODBC, which I prefer to do manually, to ensure the correct version of the SQL Server Native Client is installed.
Once the prerequisites have been installed the Microsoft Dynamics GP 2010 setup utility itself will run. In the Install section, select Microsoft Dynamics GP to continue;
Select the Country/Region required for the client installation (this will default to the Regional settings of the client operating system);
Accept the license agreement;
The basic modules of Microsoft Dynamics GP such as General Ledger, Payables Management, Purchase Order Processing, and so on will install by default but there is a list of additional features which can be chosen during installation. Some of them such as A4, Date Effective Tax Rates and Fixed Asset Management can be used with no additional cost or license requirement but others such as Bank Management or SmartList Builder need a license key to be purchased.
If you’re in the UK, or other country who uses the A4 standard paper size, then select the A4 module to have all of the standard Modified Reports available in A$, rather than Letter, format;
If you do not already have a data source for connecting the Microsoft Dynamics GP client to the SQL Server, GP can create this for you if you enter the SQL Server Name or, like I have, check the box for Do not create data source;
Confirm the installation should proceed and then wait a few minutes while the client is installed;
Once installation is complete this will be confirmed;
In the next post, I’ll do a step through the server element of installing Microsoft Dynamics GP 2010.
What should we write about next?
If there is a topic which fits the typical ones of this site, which you would like to see me write about, please use the form, below, to submit your idea.


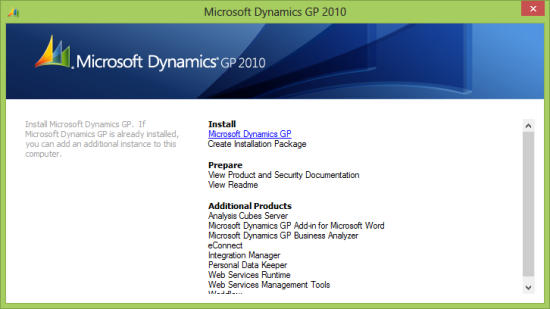
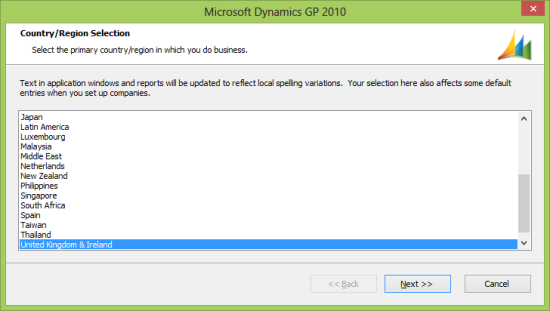
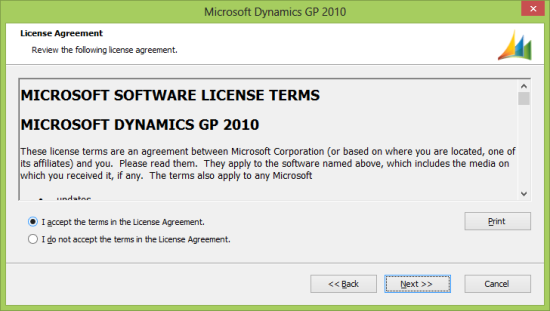
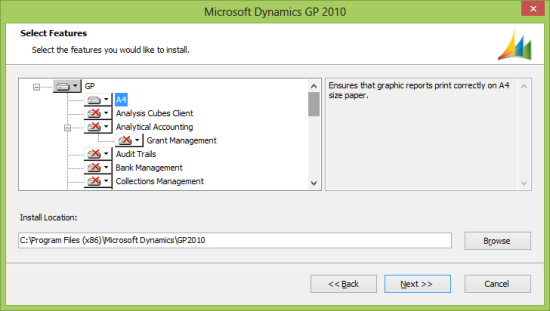
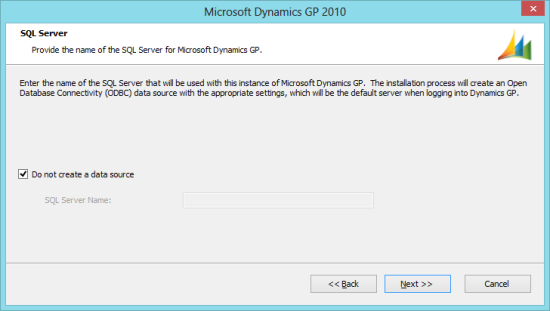
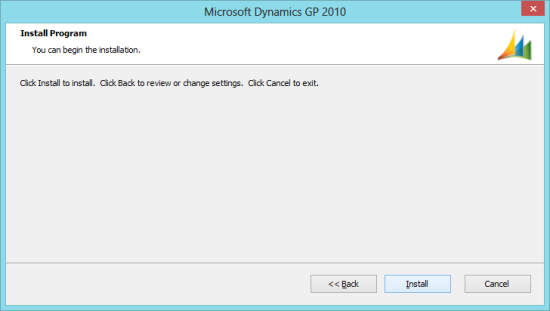
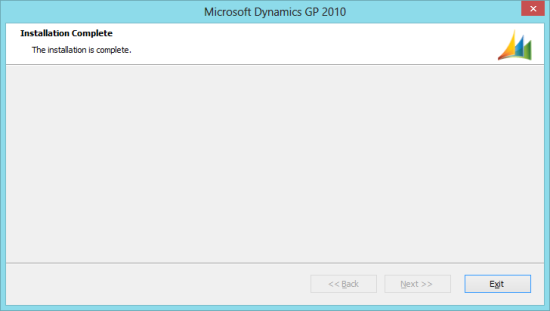



2 thoughts on “How To Install Microsoft Dynamics GP 2010 – Client”