 This is the second post in the series on how to install the Connector for Microsoft Dynamics GP; the first post covered the prerequisites.
This is the second post in the series on how to install the Connector for Microsoft Dynamics GP; the first post covered the prerequisites.
When the Connector for Microsoft Dynamics GP setup utility is run, the first window is just a welcome screen, so click next;
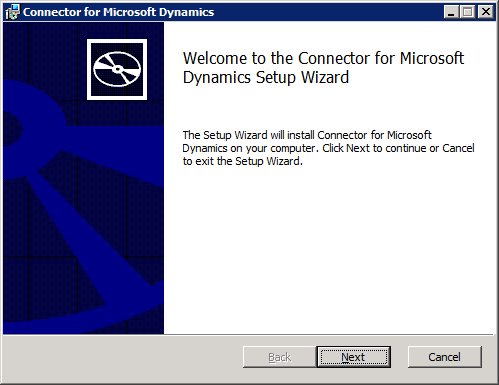
Next is the ubiquitous End-User License Agreement to accept;
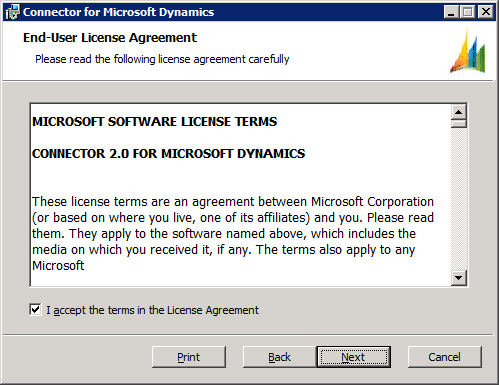
Next enter the License key obtained from Order Central (customers will need to get the license key via their Partner);
Enter the Server Name of the machine hosting the Microsoft SQL Server (in this example the SQL server I’m using is AZC-SQL1);
Enter the Service Account ID of the Domain User account which will be used for the Connector for Microsoft Dynamics service;
The final step of the wizard is to click Next to start the installation;
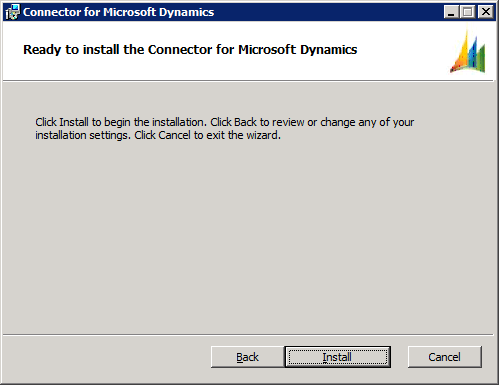
After the installation completes a window will be displayed confirming this;
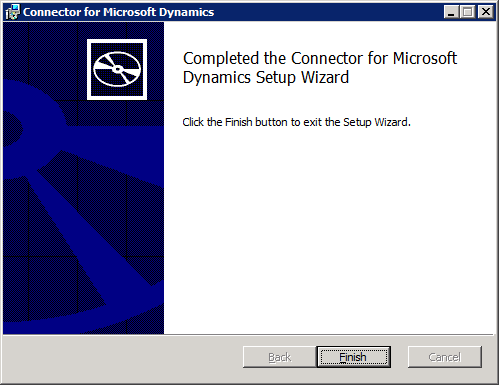
In the next post, I’ll cover configuring the required Adapters.


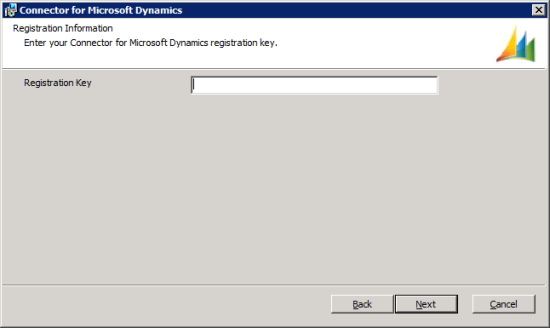
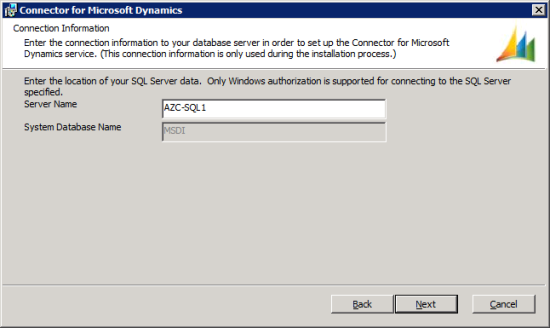
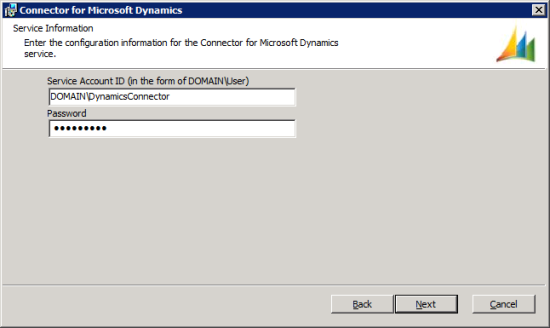



8 thoughts on “How To Install Connector for Microsoft Dynamics GP – Installation”