 This is the third post in the series on how to install the Connector for Microsoft Dynamics GP; the first two posts covered the prerequisites and installation. This one will show the step-by-step process to configure the Microsoft Dynamics GP 2010 and Microsoft Dynamics 2011 adapters.
This is the third post in the series on how to install the Connector for Microsoft Dynamics GP; the first two posts covered the prerequisites and installation. This one will show the step-by-step process to configure the Microsoft Dynamics GP 2010 and Microsoft Dynamics 2011 adapters.
To configure the adapters, open the Connector for Microsoft Dynamics program () where you will be presented, on first run, the Adapter Settings utility which will be on the Activate new adapters page.
Enter the Integration Account (in my case DOMAIN\DynamicsConnector) and password and also the URL for the Microsoft Dynamics CRM Discovery Service.
The account being used for the Integration Account needs to be a valid CRM user with organization level read privileges for SystemUser (I usually do this by creating a role only with this one security privilege) on the organisations you’re going to integrate into. This user will be added to the following security roles by the configuration utility (which I’ll cover in a moment);
- System Customizer
- Dynamics Integration (this security role is automatically created)
The URL for my system is http://azc-crm1:5555/XRMServices/2011/Discovery.svc (your address can be found in Dynamics CRM under Settings » Customise » Developer Resources);
I hit the Test Settings button to check if things were OK an got the following error;
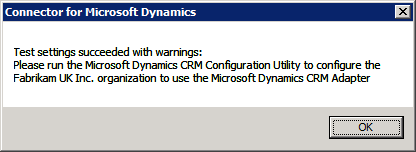
Despite the warning message, it did confirm that the settings were connect. To proceed I clicked the Configure Microsoft Dynamics CRM hyperlink to launch the Configuration Utility;
The first step of the Configuration Utility is to define the CRM Organization Setup. The URL will default in from the main page of the Connector for Microsoft Dynamics program but the CRM Organization setup details will need to be entered.
First enter the User Name and Password for a CRM Deployment Administrator, in my case I used the main DOMAIN\Administrator account.
Next click the Get Organizations button to have a list of available organisations to be pulled back. I only have Fabrikam, Inc. defined within CRM at the moment. Select the organisation you wish to configure and the solution (Microsoft Dynamics GP) you’ll be linked to;
Next select the entities which should be configured for integration or, as I am, leave it with the default settings;
On the blank Configuration Status for Organization window, click Configure to proceed;
The window will display progress as each element is processed until the final line confirming the process has completed;
When the Configuration Utility is finished you’ll be returned to the programs main window;
To confirm all is well with the configuration, click the Test Settings button;
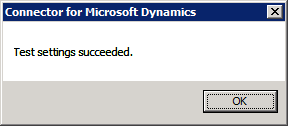
Before moving onto configuring the GP adapter, open the Dynamics Security Console (
Once done, return to the Connector for Microsoft Dynamics program and the Adpater Settings window. Select Microsoft Dynamics GP 2010 in the list on the left.
Enter the Domain, User Name for the Integration Account and Password. The Microsoft Dynamics GP Web Service URL also needs to be entered. This will be in the format of http://machine_name:port/Dynamics/GPService/GPService;
Click the Test Settings button to test the configuration;
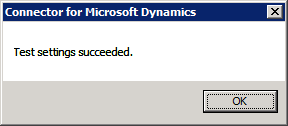
With that confirmation, the configuration of the GP 2010 and CRM 2011 adapters is complete. I’ll give a run through of creating a new integration in the next post.
What should we write about next?
If there is a topic which fits the typical ones of this site, which you would like to see me write about, please use the form, below, to submit your idea.


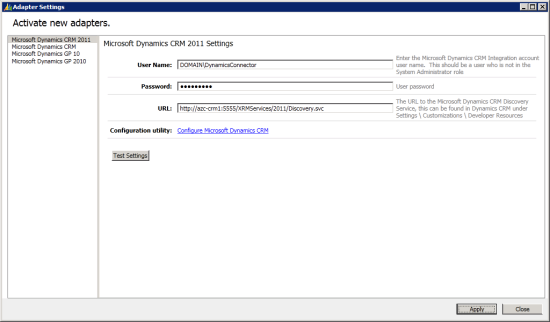
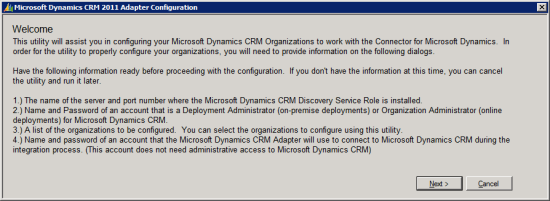
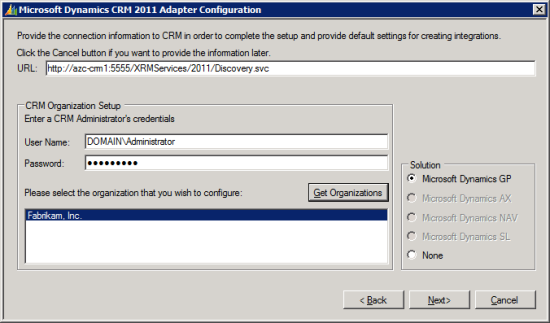
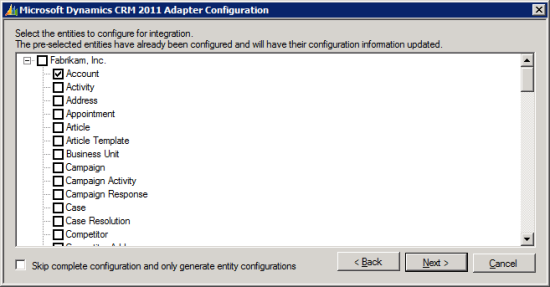
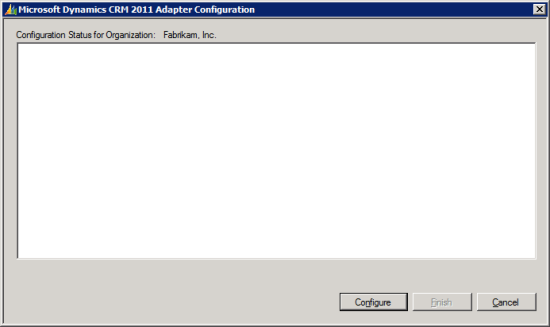
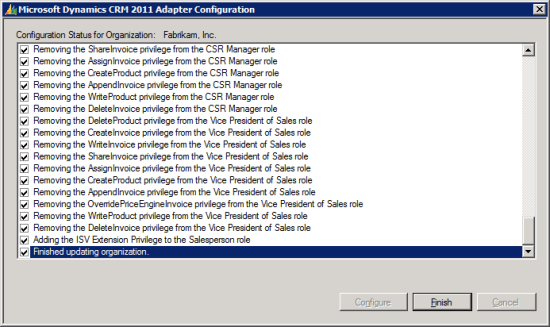
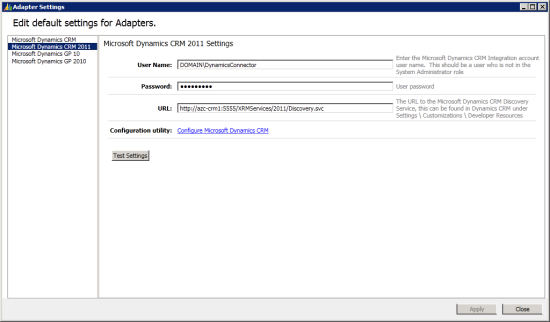
![DynamicsSecurityConsole - [Console Root\Microsoft Dynamics Security\Microsoft Dynmaics GP Web Services\Role Assignments] DynamicsSecurityConsole - [Console Root\Microsoft Dynamics Security\Microsoft Dynmaics GP Web Services\Role Assignments]](https://static.azurecurve.co.uk/images/posts/2012/09/Connector_Configure_Adapters/Connector_Configure_Adapters_11_Small.png)
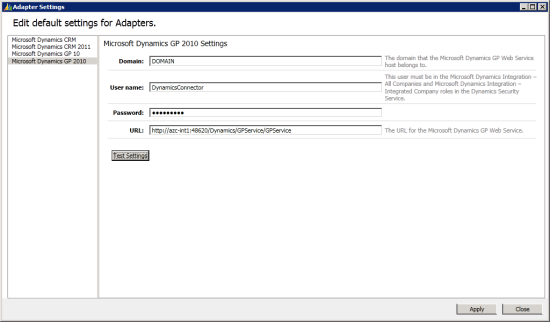



HI Ian,
I can’t seem to find any tangible documentation from Microsoft on what the Service URL is supposed to look like when connecting the GP reports to CRM 2011.. In my life as GP admin I never crossed a single customer that had both installed, and now I’ve a customer who has been using GP for 20+ years and has CRM 2011 on-prem for years (going back to CRM 3.0) and after upgrading them to the latest GP build, I was redeploying the Excel & SSRS reports, and thought it would be nice to look at the CRM reports and what it could provide as infos. All attempts failed so far with the setup claiming that the Service URL is invalid.. How can I check if it’s active and which one do I use ? I found at least 3 in IIS so far, but none work for GP.
Hi Beat,
I’ve never tried to configure the GP reports for CRM so, unfortunately, can’t directly help you with this one.
Is the URL you’re trying the one from in Dynamics CRM under Settings » Customise » Developer Resources?