 In the last couple of posts, I showed how to configure the server of Microsoft Dynamics GP by creating the System database and how to create a new company. In this post I’m going to run through deploying the Fabrikam, Inc. demo company.
In the last couple of posts, I showed how to configure the server of Microsoft Dynamics GP by creating the System database and how to create a new company. In this post I’m going to run through deploying the Fabrikam, Inc. demo company.
To create the company, open GP Utilities () by right clicking and select Run as Administrator. Log in as the SQL System Administrator (sa);
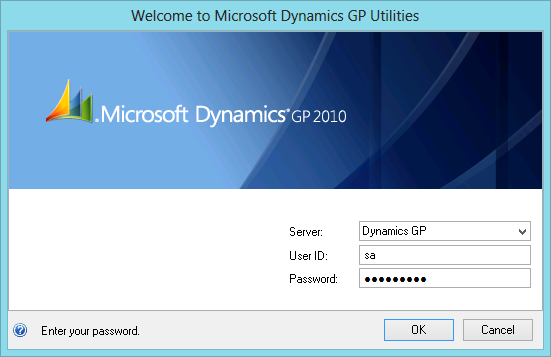
The first page of GP Utilities is just a welcome blurb explaining that GP Utilities is used to set up or upgrade Microsoft Dynamics GP;
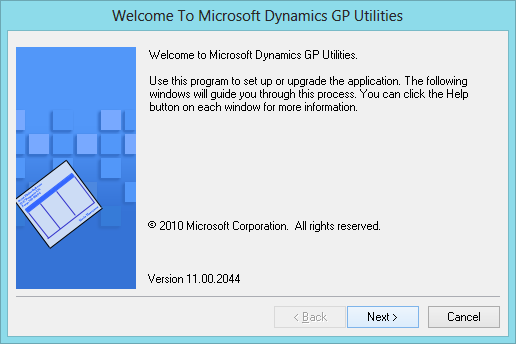
GP Utilities will check that the system database version matches the version of GP Utilities;
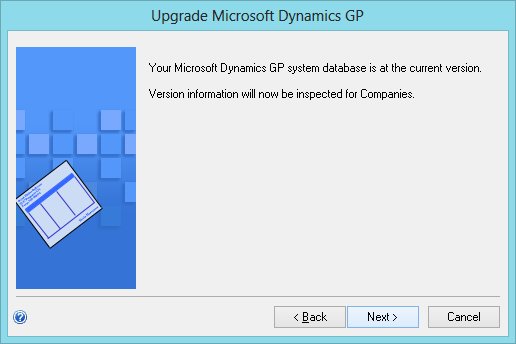
If there are companies already in the system they will also be checked. If the companies match the version or if there is no companies currently created, GP Utilities will progress to the Additional Tasks page where you can select to add sample company data in the combo. Once you’ve selected this option, click the Process button;
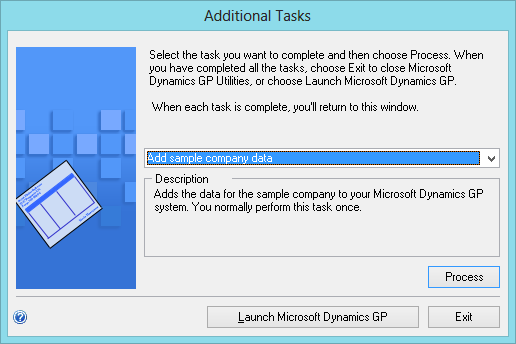
Accept or alter the default entries for the location of the data and log files of the demo company database;
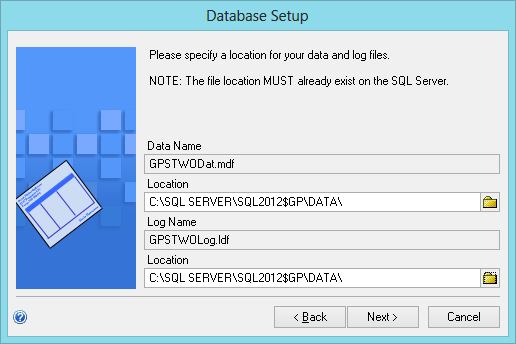
Choose whether to create the two sample users, LessonUser1 and LessonUser2. If you choose to create them you will need to enter and confirm a password.
I never create these users as I prefer to create individual users for testing purposes;
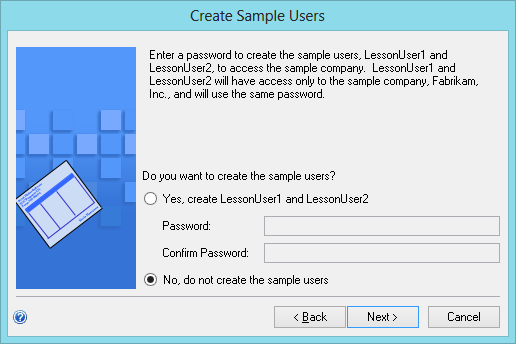
Check the creation options and confirm the demo company should be created;
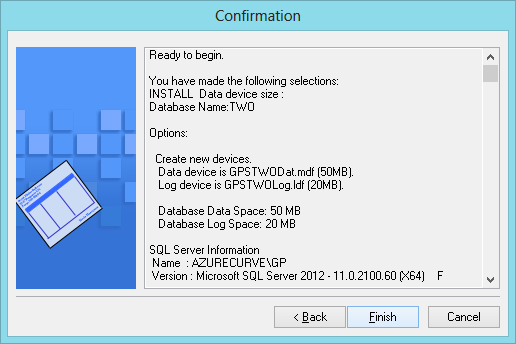
Choose whether the Microsoft SQL Server Reporting Services reports and the Excel reports should be deployed for the demo company;
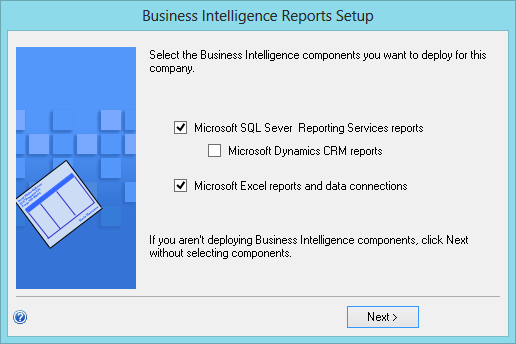
If you selected to deploy the SQL Server Reporting Services Reports you’ll be prompted to pick the Report Server Mode and the report server and manager URLs. These will be defaulted in from the settings defined when the System was configured but can be changed as required.
Before deploying the SQL Reporting Services reports make sure the maxRequestLength has been corrected (as described mid-way down the linked post);
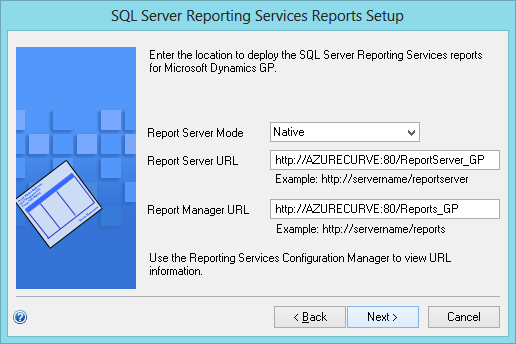
Enter the location and Network Share to be used for deploying the Excel Reports. The share location should be entered using a UNC path to a shared network location rather than a mapped drive;
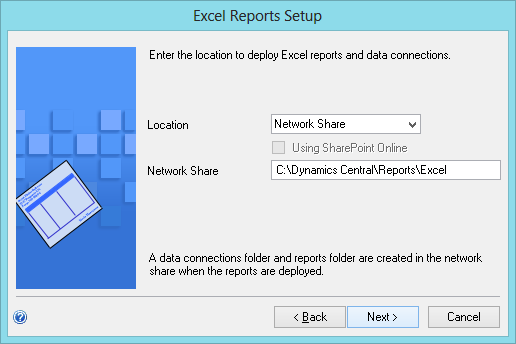
Confirm the selections are accurate;
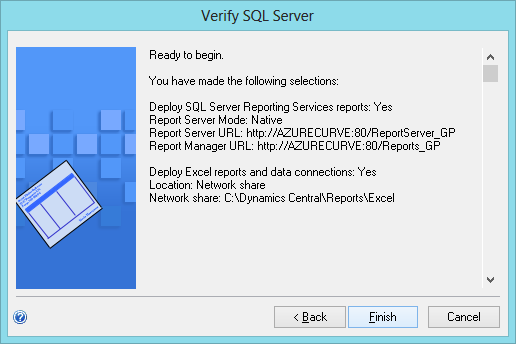
The report deployment will take a short time to run through but will display progress bars to show progress;
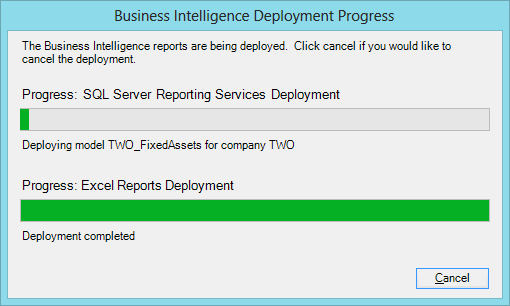
Choose whether to set up the company later, to set it up using the configuration wizard or to migrate existing data using the migration wizard.
After selecting the previous option, I was returned to the Additional Tasks window where you can create a company or alternatively click Launch Microsoft Dynamics GP to start GP;
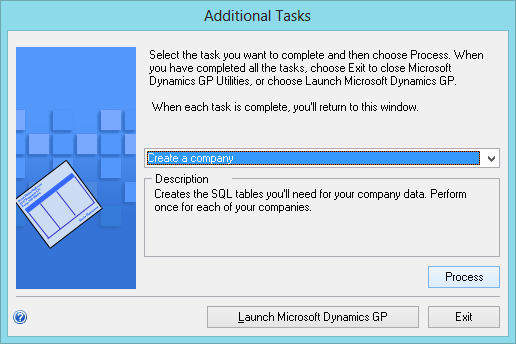
What should we write about next?
If there is a topic which fits the typical ones of this site, which you would like to see me write about, please use the form, below, to submit your idea.





3 thoughts on “How To Deploy The Demo Company In Microsoft Dynamics GP 2010”