 I’ve recently had the need to document the install process for Microsoft Dynamics GP 2010 for a new client so I thought I might as well finish off the task and but turning it into a small series of blog posts, the first of which will cover the manual creation of an ODBC connection.
I’ve recently had the need to document the install process for Microsoft Dynamics GP 2010 for a new client so I thought I might as well finish off the task and but turning it into a small series of blog posts, the first of which will cover the manual creation of an ODBC connection.
To connect the Microsoft Dynamics GP client to the databases on SQL Server, an ODBC connection needs to be setup. In an x86 version of Windows this can be done using the ODBC Control Panel applet, but in an x64 version you need to use the x86 version of the ODBC Data Source Administrator.
The easiest way of accessing this is by using the Run window and opening %windir%\SysWOW64\odbcad32.exe;
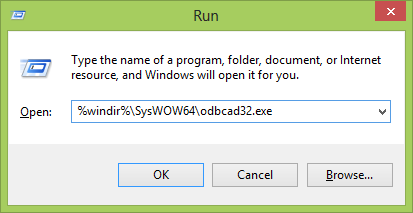
In the ODBC Data Source Administrator (32-bit), select the System DSN tab and click Add;
For Microsoft Dynamics GP 2010, the SQL Server Native Client 11.0 (or SQL Server Native Client 10.0 if you’re using SQL Server 2008) must be selected;
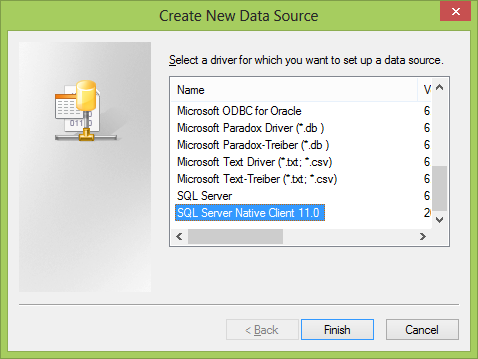
Give the new data source a Name and Desription (these can be anything you want but I’d recommend being consistent across clients) and define the Server running the instance of SQL Server used by Microsoft Dynamics GP. In this example, I’m connecting to a machine called AZURECURVE running a named instance of SQL Server called GP;
Microsoft Dynamics GP required the data source to be defined using SQL Server authentication, so select this option and enter a username and password of a valid SQL Server user (I typically use the sa account);
Uncheck Use ANSI quoted identifiers and Use ANSI nulls, paddings and warnings;
Uncheck Perform translation for character data;
Review the configuration of the ODBC which will be created;
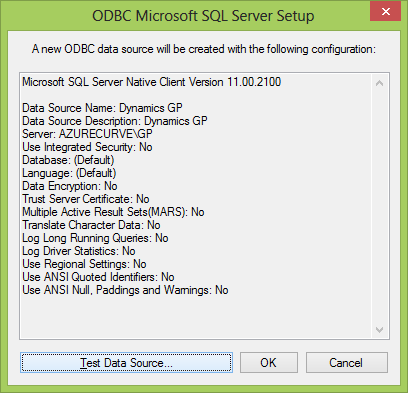
Click the Test Data Source button to verify the connection settings;
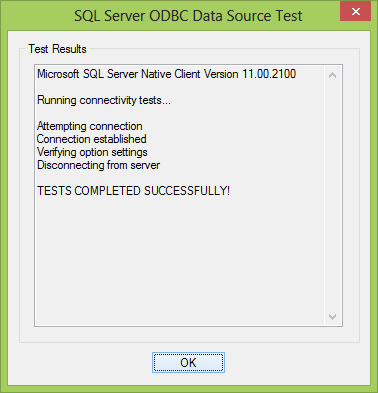
Once you’ve finished the process of creating the new ODBC it’ll be shown in the list of System Data Sources ready for selection when running the Microsoft Dynamics GP client;


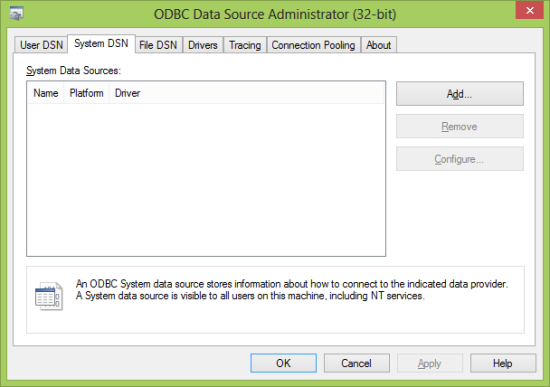
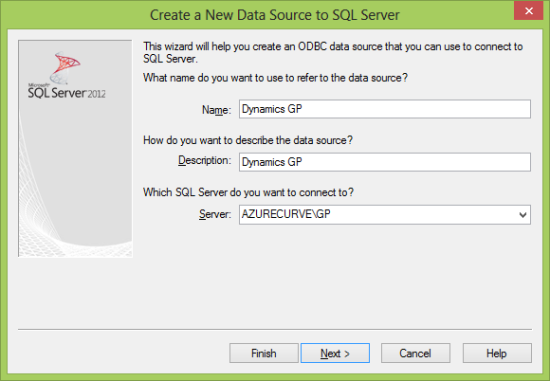
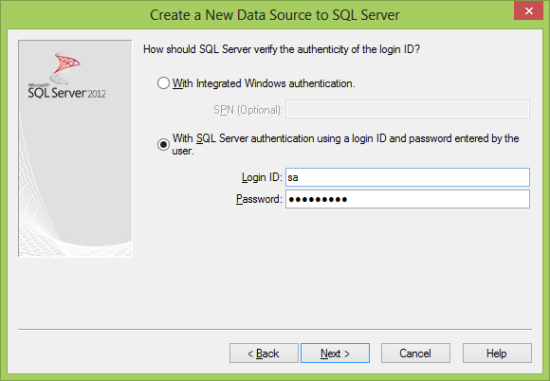
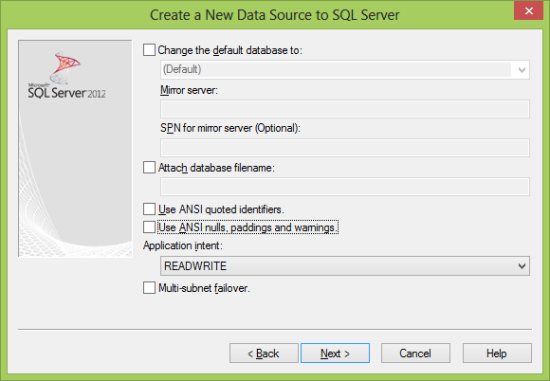
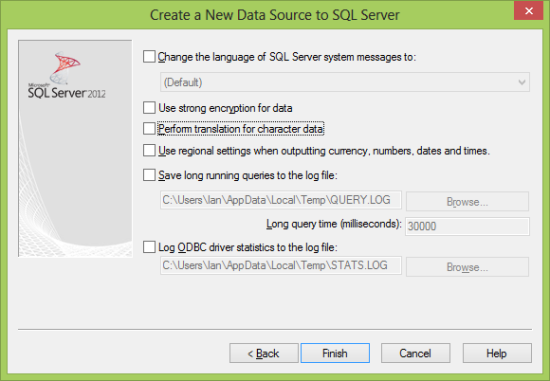
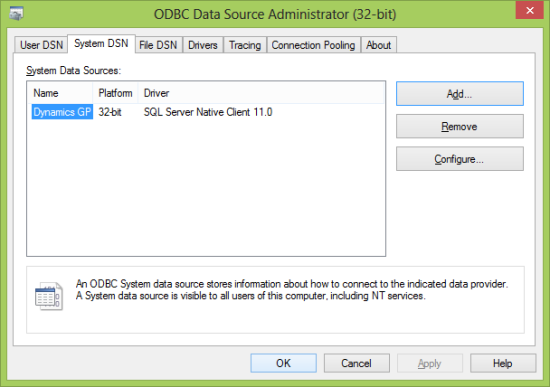



Hi Ian
There is a good document that can be downloaded from
https://mbs.microsoft.com/customersource/documentation/howtodocuments/mdgp_howto_setup_odbc.htm?printpage=false
David
Have you ever came across a way to script this? I’ve tried before (to save myself time) and haven’t been able to quite figure it out.
Hi Carl,
It’s not something I have ever tried to script.
Ian
Hi,
I have done this once in the past and have to do it again and completely forgot the running order:
Install Sql Server
Install Gp
Set up gp utilities
set up odbc
Is that correct
No, you would install SQL Server, install GP (which can create the ODBC for you), create the ODBC if you didn’t allow GP to do so and then run GP Utilities.
Hi Joe,
No the order would be: