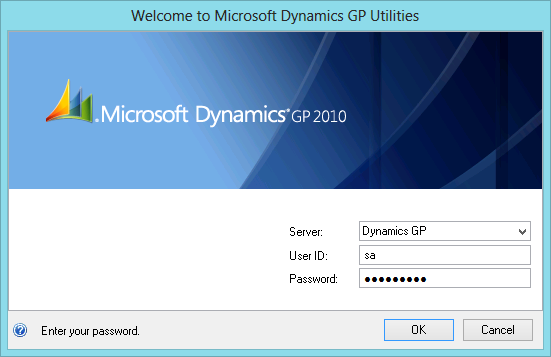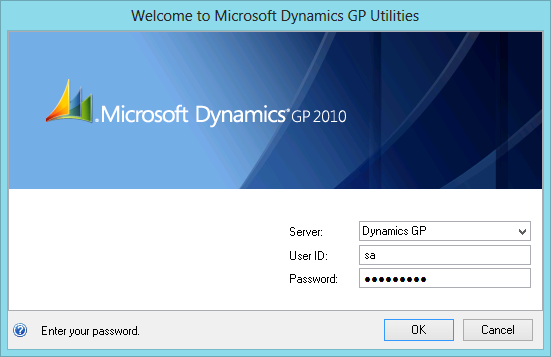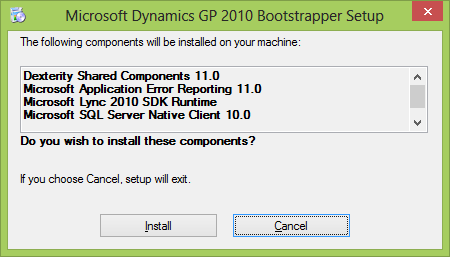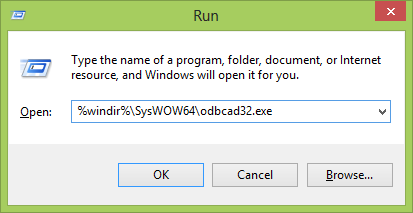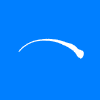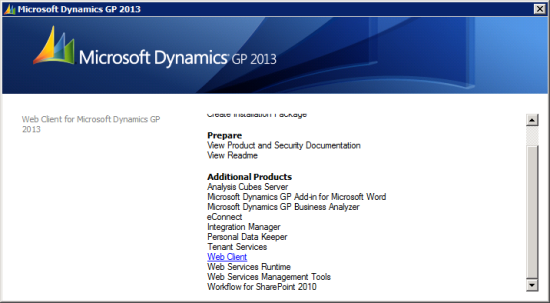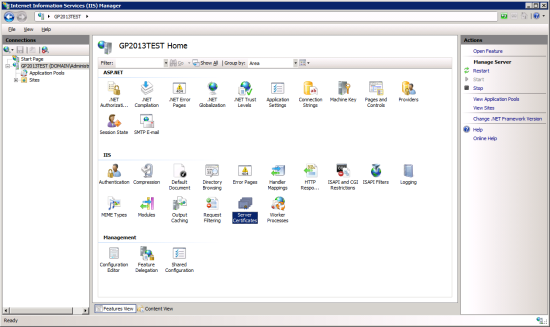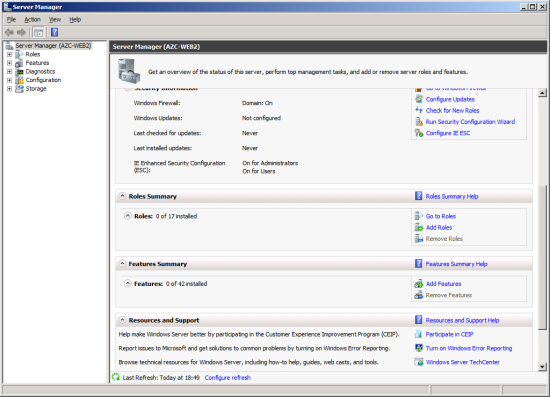In the last couple of posts, I showed how to configure the server of Microsoft Dynamics GP by creating the System database and how to create a new company. In this post I’m going to run through deploying the Fabrikam, Inc. demo company.
In the last couple of posts, I showed how to configure the server of Microsoft Dynamics GP by creating the System database and how to create a new company. In this post I’m going to run through deploying the Fabrikam, Inc. demo company.
To create the company, open GP Utilities () by right clicking and select Run as Administrator. Log in as the SQL System Administrator (sa);
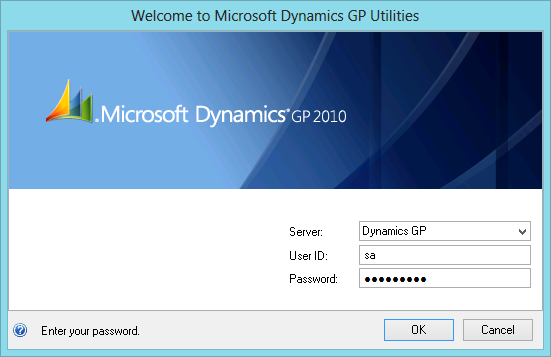
Continue reading “How To Deploy The Demo Company In Microsoft Dynamics GP 2010”