 This is the second in a series of posts covering the installation and configuration of the Web Services for Microsoft Dynamics GP. The first post covered the prerequisites and, in this post, I’m going to cover the actual installation process.
This is the second in a series of posts covering the installation and configuration of the Web Services for Microsoft Dynamics GP. The first post covered the prerequisites and, in this post, I’m going to cover the actual installation process.
The Web Services for Microsoft Dynamics GP are installed using the same Microsoft Dynamics GP setup utility.
To start the installation process, click the Web Services Runtime option;
As with virtually any application, you need to accept the license agreement;
Supply the SQL Serer connection information. In this case I’m using the AZC-SQL1 server and supplied the sa username and password. I could have used Windows Trusted Authentication as I’m logged in as a Domain Administrator who is also a SQL Administrator but I prefer to use the sa account;
The install location will be defaulted in but can be changed if you want to install somewhere other than the default installation folder;
Next, select the Dynamics Security Data Store location. The default is to use SQL Server, and is the option I’ve selected, but you could also use ADAM or Active Directory;
Having selected SQL Server, the Server (which must be running at least Windows Server 2008) and Database names need to be supplied. If the supplied database doesn’t exist it will be created;
The setup utility will check if the specified database doesn’t exist, then a warning will be displayed informing the user of this and that a data store will be created by the install process;
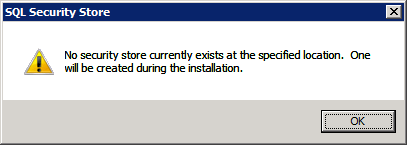
The Application User name needs to be supplied including DOMAIN, User Name and Password. If the Web Services are being installed on the SQL Server then a local user account can be specified, otherwise a Domain User Account is needed. In this case I am using a Domain User Account on DOMAIN.azurecurve.co.uk which I have specially created for use called GPWebServices;
Confirm that the install should be run;
Once everything has been installed, the setup utility will confirm this and ask if you want to run the Configuration Wizard;
In the next post, I’ll give a run through of the Configuration Wizard, so stay tuned.


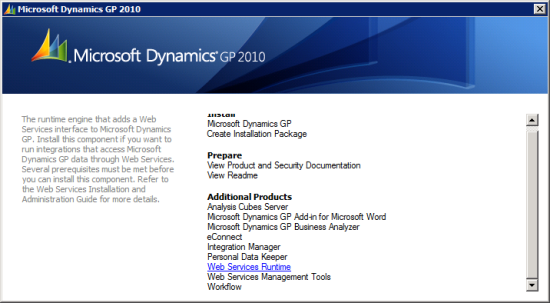
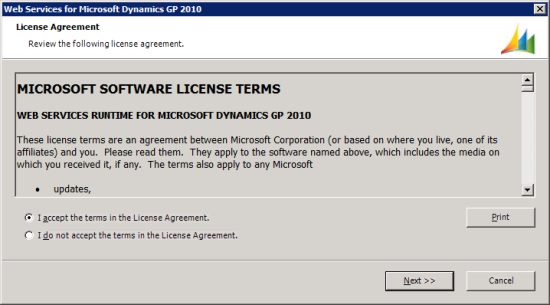
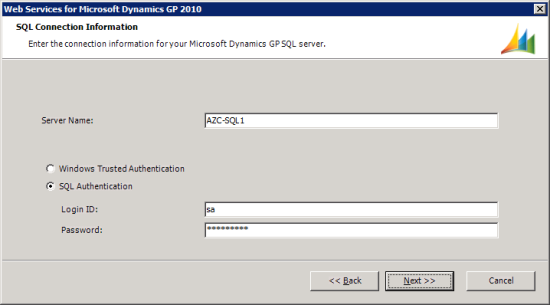
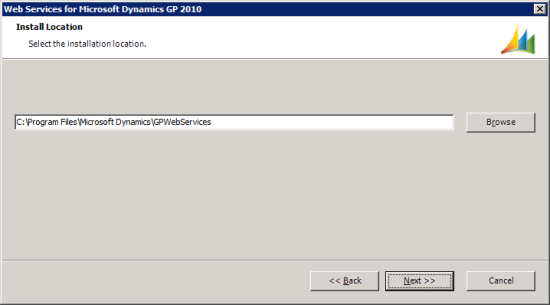
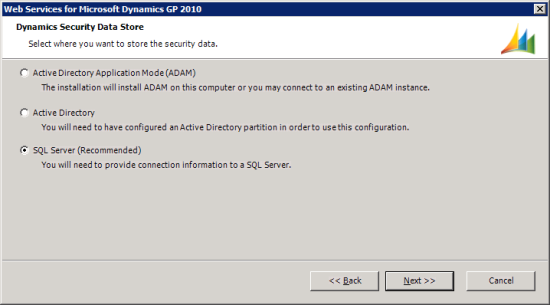
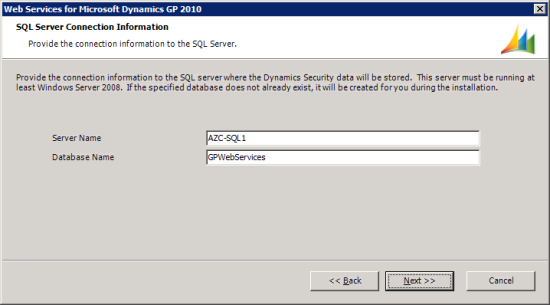
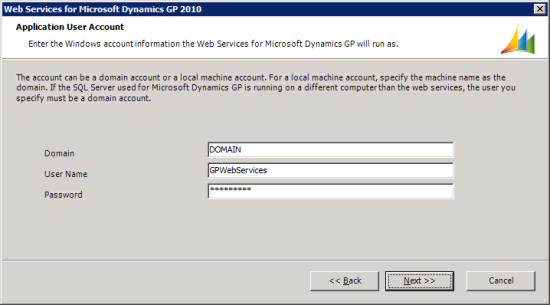
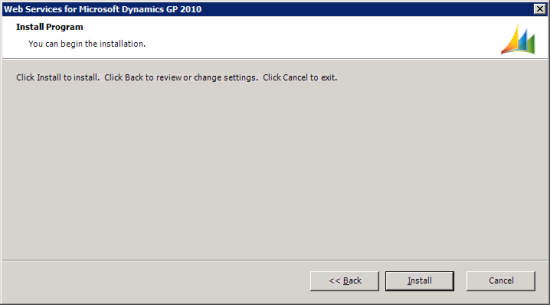
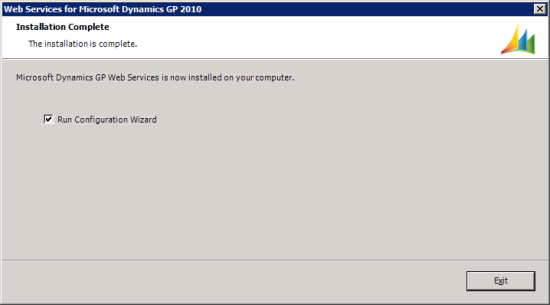



Hi Ian,
i have a problem when install Web Service for GP 2010 SP3 running that window appear has message ‘cannot use the special principal ‘dbo” and installation Rollback. What this message mean and how can i solve this issue. My environment is VMware have Windows Server 2008 R2, SQL Server 2012 SP1, and GP 2010 sp3.
Thanks