 Way back in February I did a post on how to deploy the SSRS reports to Microsoft Dynamics GP 2010 R2 and meant to follow up with a post on how to deploy the Excel Reports, but got sidetracked and then forgot. Well, I’m correcting that today.
Way back in February I did a post on how to deploy the SSRS reports to Microsoft Dynamics GP 2010 R2 and meant to follow up with a post on how to deploy the Excel Reports, but got sidetracked and then forgot. Well, I’m correcting that today.
To deploy the reports you need to open the Reporting Tools Setup window () where you can deploy reports and see what has already been deployed;
In Reporting Tools Setup the first choice is the Location of the System Level Excel Reports. In this example I have selected Network Share as opposed to SharePoint. Next set the network folder where the System Level report should be placed; I’d recommend always using the UNC path rather than a mapped drive in case not all users have the same mapped drive letters.
Users can also create their own Excel Reports which can be used through Microsoft Dynamics GP so a User Level location is also required. In this example, I have used a folder on the local C: as I am working on a thick client.
The final step is to select the companies for which Excel reports should be deployed. In this environment I only have the Fabrikam, Inc demo database installed so only see this one company. Check the boxes of the companies you want to deploy the reports for (as shown in the above screenshot) and click Deploy Reports.
A dialog will be displayed showing the progress of the deployment;
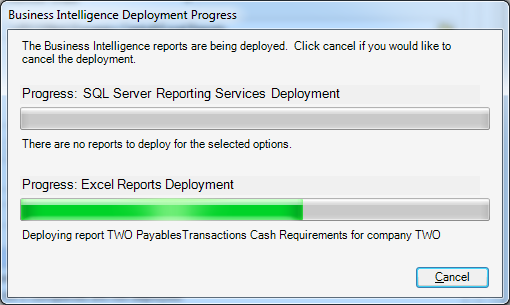
Once the deployment is complete, the Reporting Tools setup window will have green ticks next to the deployed companies in the Deployment Status section at the bottom;


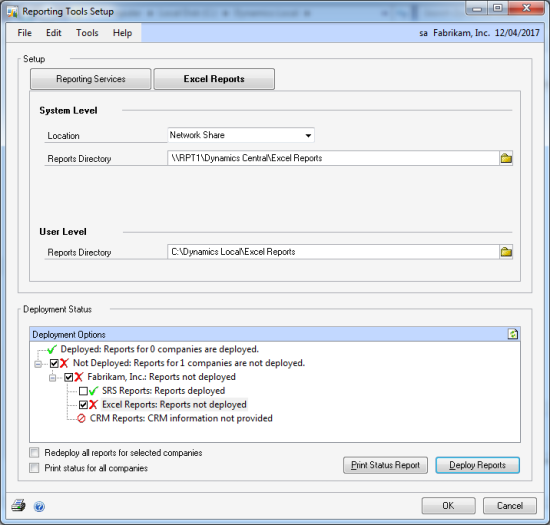
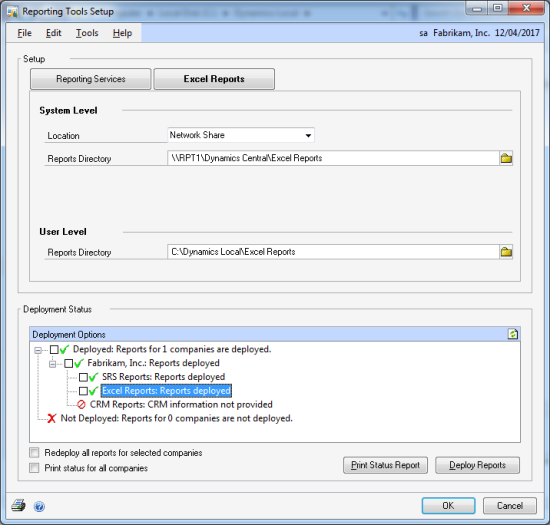



1 thought on “How To Deploy Excel Reports In Microsoft Dynamics GP 2010 R2”