 As I mentioned in the last post, Microsoft Dynamics GP Support Blog announced that the Professional Services Tools Library had been made free of charge and can be downloaded from here (PartnerSoruce login required; Customers will need to contact their partner). The free PSTL is only available for supported versions of Microsoft Dynamics GP so if you are not using 10 or 2010 you will need to upgrade.
As I mentioned in the last post, Microsoft Dynamics GP Support Blog announced that the Professional Services Tools Library had been made free of charge and can be downloaded from here (PartnerSoruce login required; Customers will need to contact their partner). The free PSTL is only available for supported versions of Microsoft Dynamics GP so if you are not using 10 or 2010 you will need to upgrade.
I thought it might be useful to do a short series of posts highlighting some of the PSTL tools and what you can do with them, so to start with I thought a post on how to install the module.
First off download the PSTL from the link above and unzip the contents after which you will see the following items;
Copy the taUtil.cnk file into the installation folder of Microsoft Dynamics GP (%programfiles(x86)%\Microsoft Dynamics\GP2010\), run up the application, log in as sa and agree to include new code;
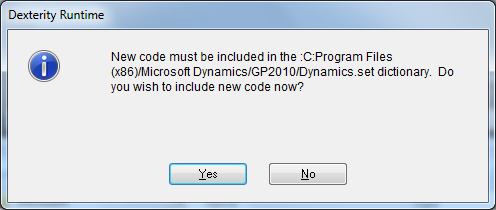
Because PSTL is not intended for all users it does not automatically appear within Microsoft Dynamics GP’s menu structure. To access the tool, you need to create a shortcut for it in the Navigation Pane.
To do this, right click somewhere on the Navigation Pane and select ;
Locate and expand the Technical Service Tools Node, expand Project and select Professional Service Tools Library, which will automatically populate the Name and Window fields at the top of the window;
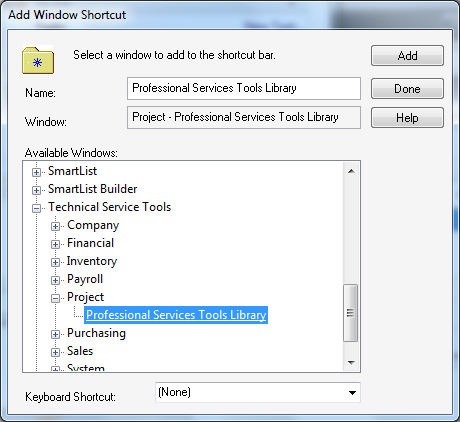
You will need to add a shortcut for all users who will be using PSTL, but if you want it available to anyone who is not a POWERUSER you will need to create a task and assign it to a role via Security Tasks and Security Roles;
When you open PSTL for the first time it will go through a process of adding the required elements and granting security (this needs to be done in each company in which you intend to use PSTL);
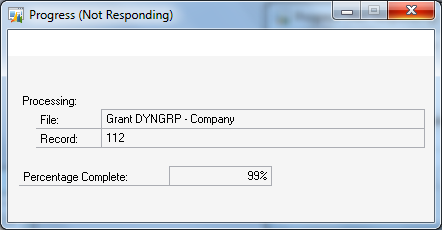
The final setp, before PSTL is ready to use, is to input the licence key which will, in the downloaded version, default in for you;
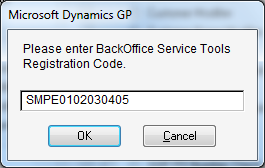
Once the licence key has been entered you’ll have access to all of the tools in the Professional Service Tools Library.
What should we write about next?
If there is a topic which fits the typical ones of this site, which you would like to see me write about, please use the form, below, to submit your idea.


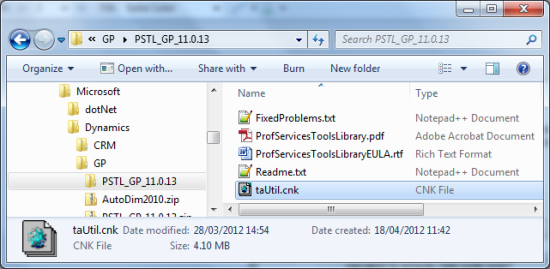
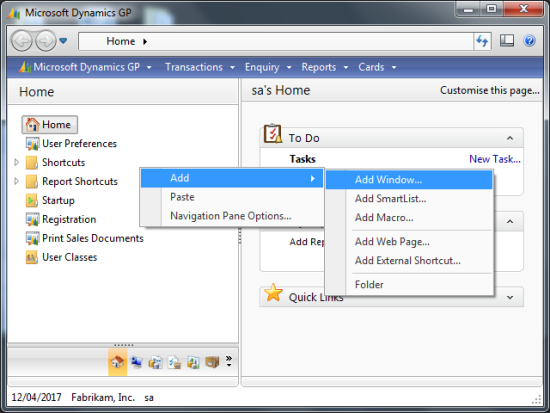
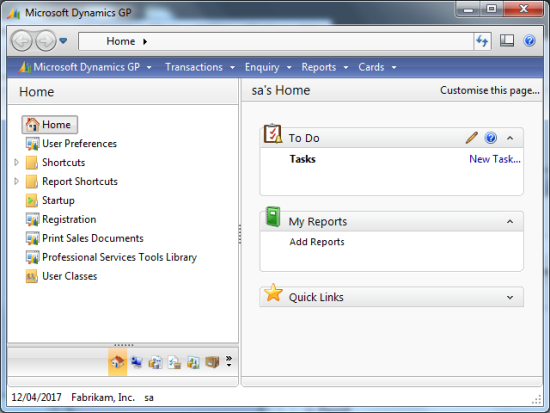



6 thoughts on “How To Install Professional Services Tools Library”