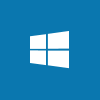 At the start of this year I did a post on how to install a domain controller in Windows Server 2008 R2 (and I think the method would work back to 2003 as well). However, with the release, albeit of the Consumer Preview, of Windows 8 Server (Windows Server 2013 on release?) that post is out of date.
At the start of this year I did a post on how to install a domain controller in Windows Server 2008 R2 (and I think the method would work back to 2003 as well). However, with the release, albeit of the Consumer Preview, of Windows 8 Server (Windows Server 2013 on release?) that post is out of date.
I say it is out of date because when I tried to run it I got the following message;
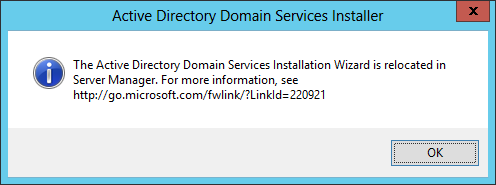
So for those of you who, like myself, are preparing a test environment using Windows 8 Server Consumer Preview, SQL Server 2012, Management Reporter 2012 for Microsoft Dynamics GP 2013 (when it arrives) here is a walk through of creating a domain controller on Windows 8 Server Consumer Preview. Please note this is not a guide that should be used on a production environment; it is solely intended for creating a demo or test environment; I am a Microsoft Dynamics GP specialist, not a Windows Active Directory one.
After configuring your IP address as a static one (this hasn’t changed over the last version), the first step is to run the Server Manager and select option 2 – Add roles and features;
In the Before you begin step you’ll be reminded about having a strong password on your Administrator account, a static IP address and current security updates from Windows Update;
The installation type I am doing is a single server so I chose the Role-based or feature-based installation option;
Next the destination server for the installation needs to be selected, but as this is a test system I only have one server (called SERVER) to select from;
Next we need to pick the server roles to be installed. The whole point of this is to have a test system capable of running Management Reporter so I need to select Active Directory Domain Services;
Next we’ll be confirm that the features required for Active Directory Domain Services should be added;
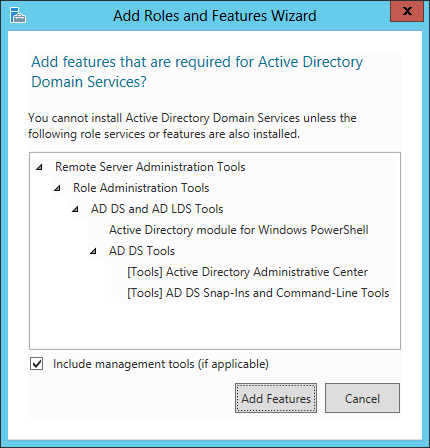
And because this will be a stand alone test system we also need to select the DNS Server role;
And confirm that the features required for DNS Server should be installed;
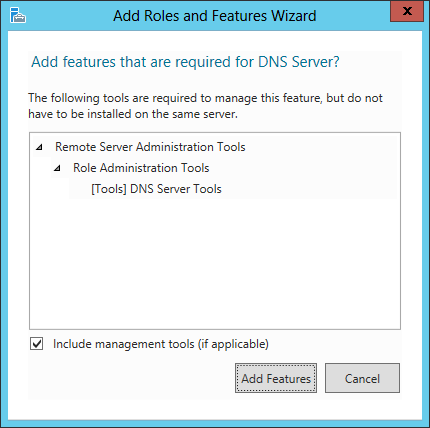
You can select any additional features that you wish to install;
Next up is a summary screen of Active Directory Domain Services, what it does and some recommendations;
Followed by a similar summary for DNS Server;
Next confirm the installation selections, where you can choose to restart the destination server automatically if required (I left this unchecked so I could make sure I could do any needed screenshots);
In this case, the server did not need to be rebooted and showed that installation had completed successfully but configuration of AD DS (Active Directory Domain Services) was required;
Click the Promote this server to a domain controller to launch the Active Directory Domain Services Configuration Wizard.
This is a new environment which is being created so I need to Add a new forest, using the Root domain server of DOMAIN.AZURECURVE.CO.UK;
You can still select the Forest functional level as you could in Windows 2008 R2 but the selection only allows functional levels of Windows 2003, 2008, 2008 R2 and 8 Beta;
For a new forest I have chosen to go with the Server 8 Beta functional level and entered the Directory Services Restore Mode (DSRM) password;
Next up is the DNS Options where an error was detected. I don’t know what the error was (I couldn’t find the cause of the problem) and as I progressed through the install to completion and testing everything seemed to work fine. This is one of the main reasons for the disclaimer at the top; if this was being installed at a client site one of the Infrastructure Engineers would have done the AD DS install for me and I would have stepped in for the Dynamics installs, but for a test system this does meet my requirements and work as I would expect;
Next confirm, or change if required, the NETBIOS domain name, in this case DOMAIN;
Confirm, or change, the paths to be used for the AD DS database, log files and SYSVOL;
Review your selected configuration options and click back to make any changes, or click Next to proceed;
Next prerequisites will be checked for you. I received two warnings, one of which related to DNS again but in this case as I am not integrating with an existing DNS infrastructure I don’t need to do anything and instead can just click Install;
I watched the install run through, which was still displaying the warnings until the install completed;
Once installation was finished the server automatically rebooted itself before I could screenshot the completion message. The speed of the reboot and the fact I had no control over it does concern me slightly I have to admit.
Once the server had rebooted I tested it to make sure everything worked as expected and created some CNAME aliases in preparation for installing SQL Server, MR and GP.


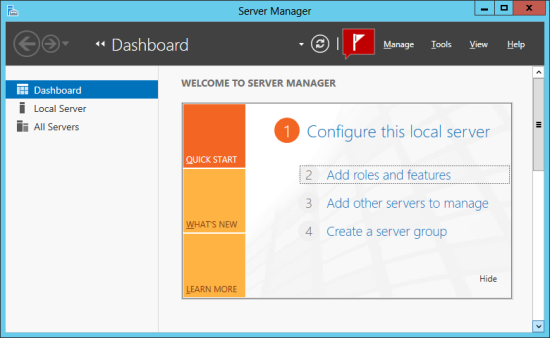
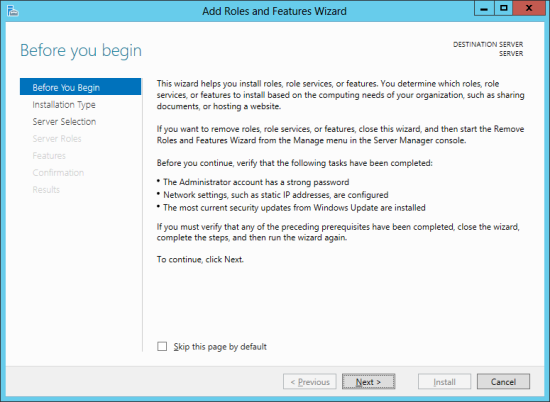
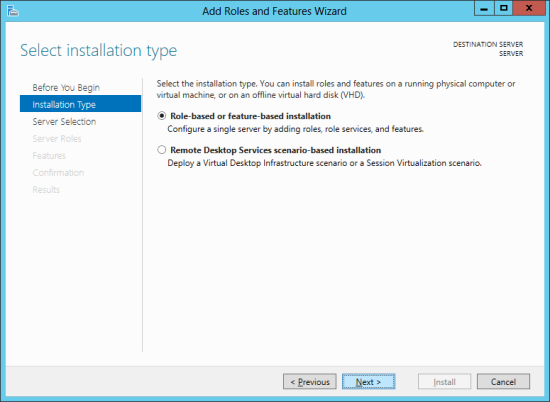
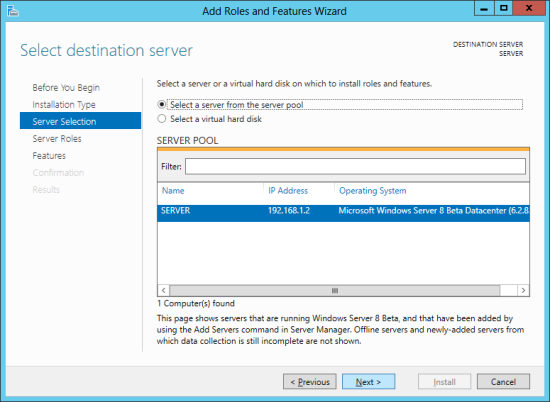
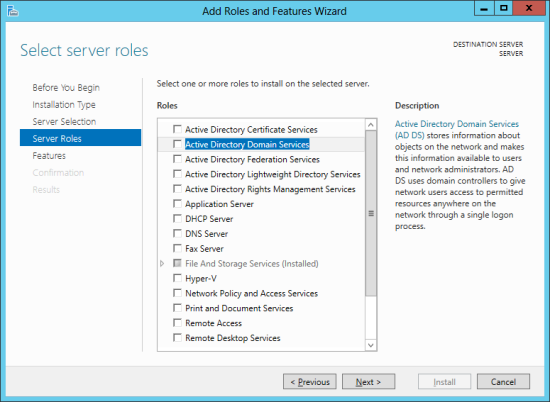
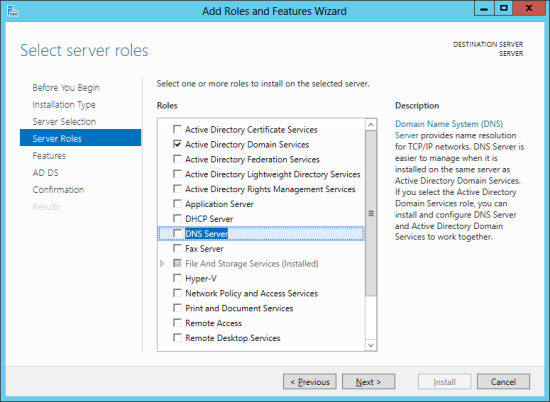
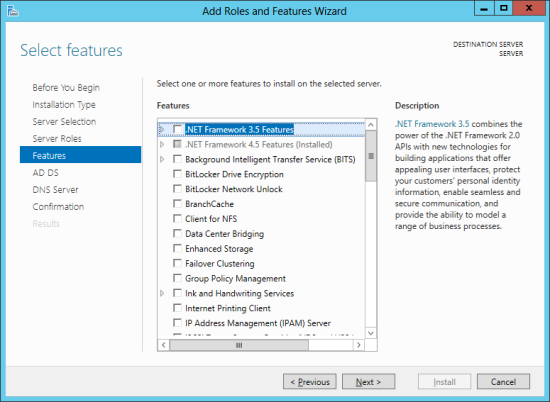
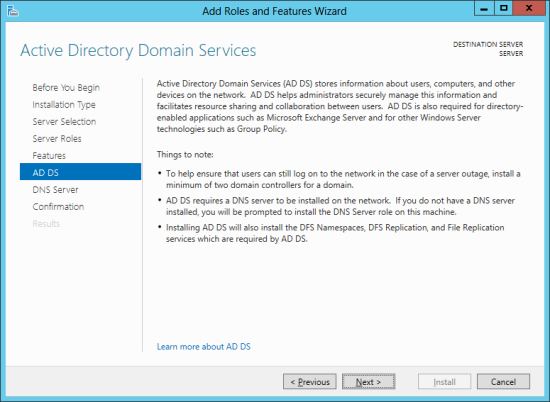
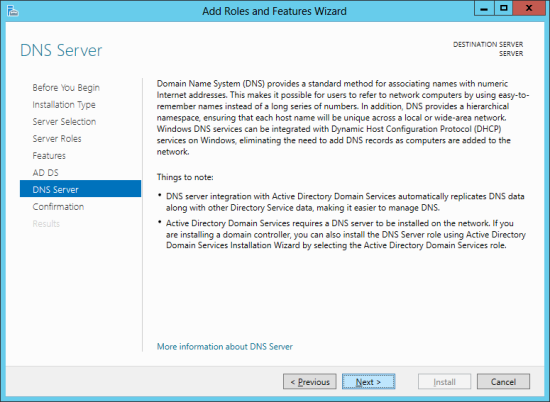
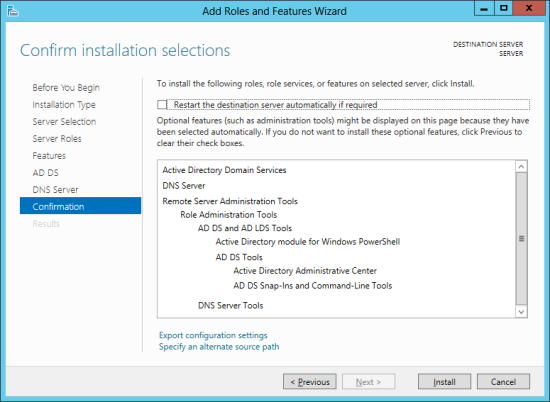
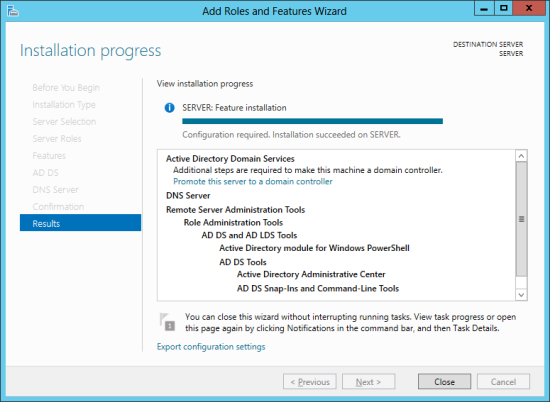
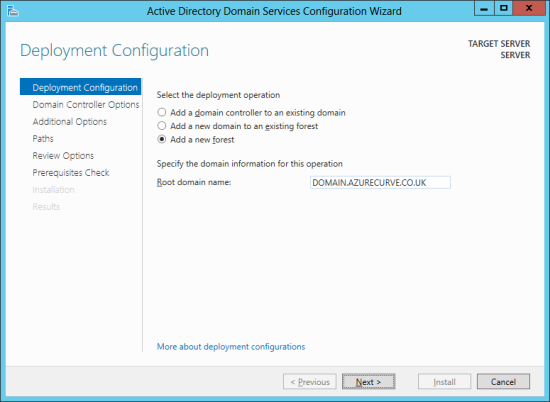
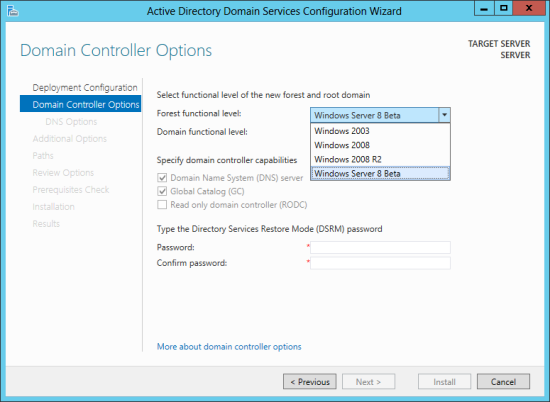
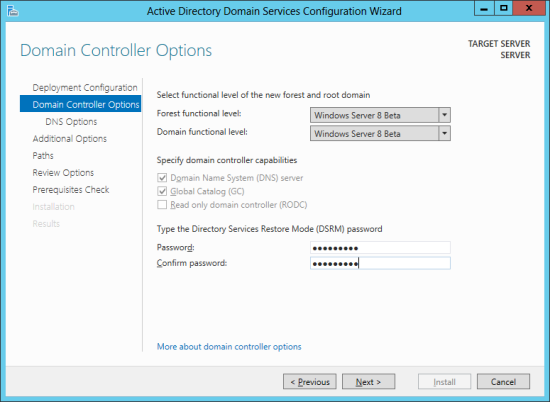
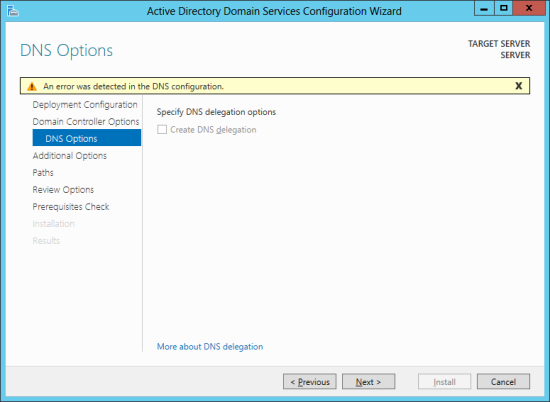
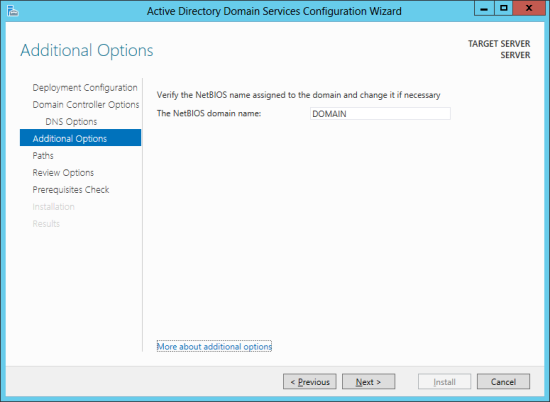
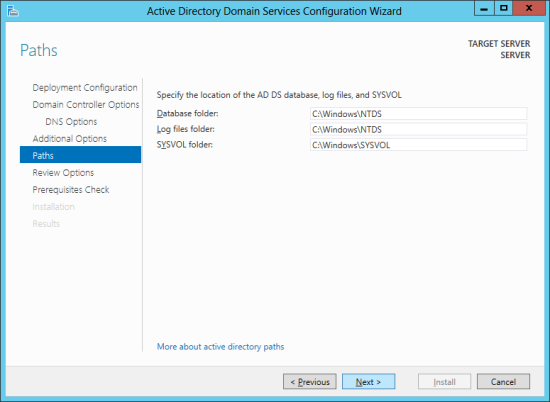
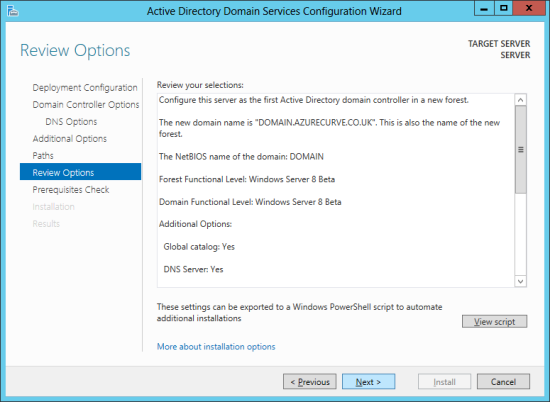
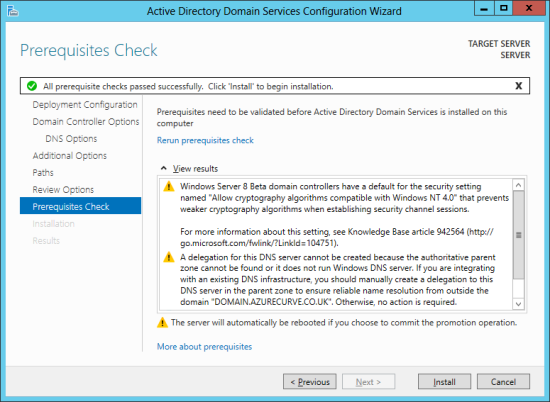
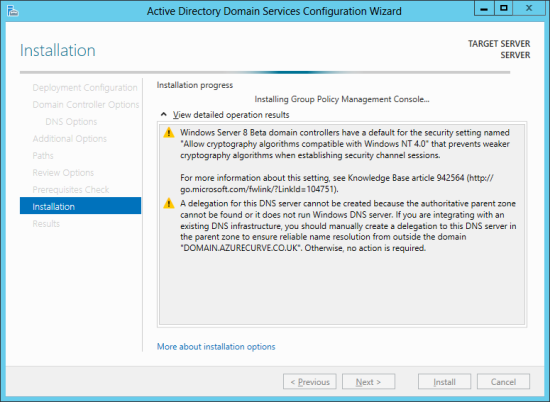



how to promote windows server 2012 as domain controller
http://winplat.net/post/2012/07/18/Promote-Windows-server-2012-as-Domain-Controller-via-Server-Manager.aspx