 At the end of last week, I posted the first two parts in a series of posts on how to install Management Reporter; how to install Management Reporter – Prerequisites and how to install Management Reporter – Server.
At the end of last week, I posted the first two parts in a series of posts on how to install Management Reporter; how to install Management Reporter – Prerequisites and how to install Management Reporter – Server.
Today I’ll give a run through of the Management Reporter client installation. To install the client, the same installation packages used to install the server, Microsoft Dynamics Management Reporter SP1 (Full Install) and Management Reporter Service Pack 2 October Update (PartnerSource or CustomerSource login required), are used.
The server configuration I am using is four separate servers, all running Windows Server 2008 R2, but could easily be installed on one machine, or virtual machine, for use as a test system;
- Domain Controller (DC1) running the ideal domain (a slight departure from my usual azurecurve) on
- SQL Server (SQL1)
- Reporting Server (RPT1)
- Terminal Server (TS1)
The client installation is being performed on the Terminal Server (TS1). To start the installation, run the SP1 respun setup routine and select Management Reporter Client.
If the .NET Framework is not installed you’ll see the following dialog prompting to install it;
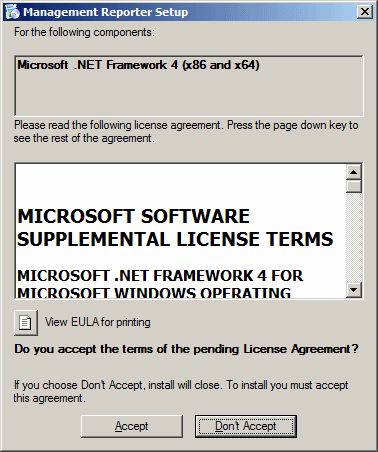
The installer will download the files from the internet. However, if, like me, you’re running on a closed test system without an Internet connection the standalone .NET Framework 4 installer can be downloaded here (I subsequently copied it onto the test system from a USB pen drive).
Once the .NET Framework 4 has been installed (or if it was already present) restart the Management Reporter SP1 respun setup and select Management Reporter Client;
Accept the License Agreement;
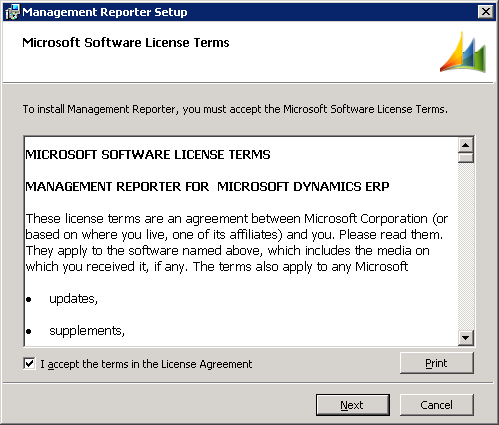
Specify a destination folder where Management Reporter should be installed or accept the default;
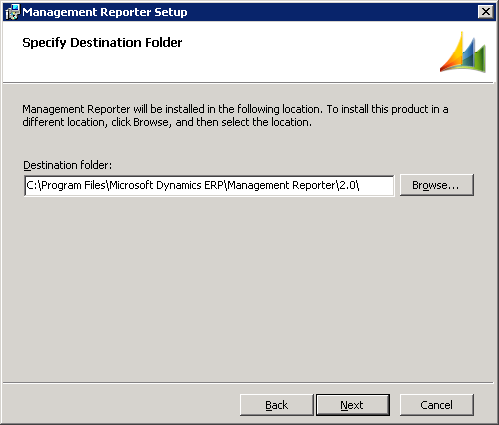
Specify the Management Reporter Server connection. In this example I installed Management Reporter on the RPT1 server using port 4712 so the server connection is set to http://RPT1:4712;
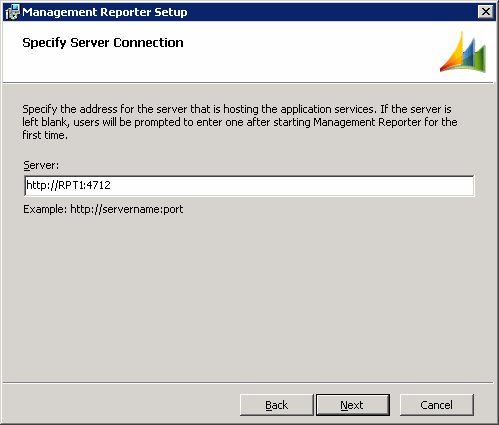
Confirm the installation;
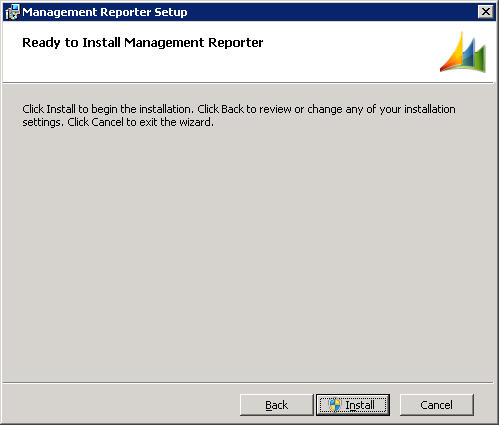
Once installation is complete we can progress to installing Service Pack 2;
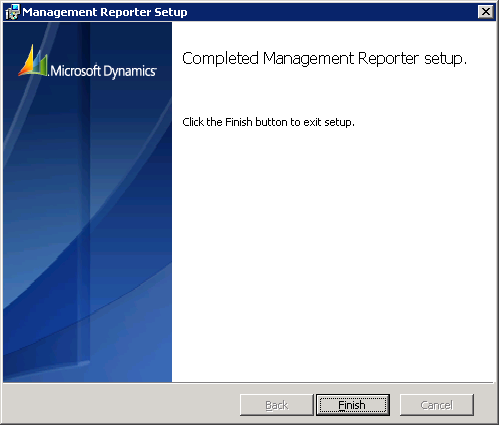
Run the service pack 2 installer and select Management Reporter Client;
Confirm the service pack should be installed;
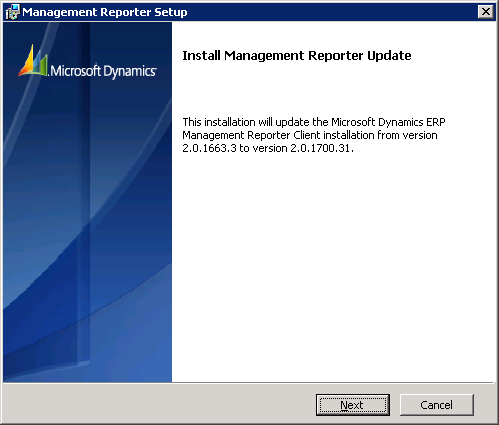
Once the installation completes, you’ll see the confirmation screen;
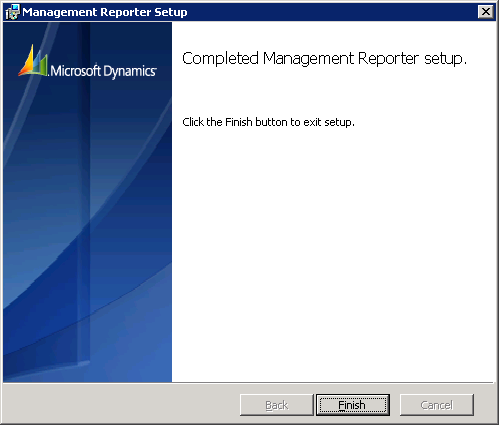
Next week will be a post covering the initial configuration of Management Reporter followed by one on the Migration Wizard.
What should we write about next?
If there is a topic which fits the typical ones of this site, which you would like to see me write about, please use the form, below, to submit your idea.


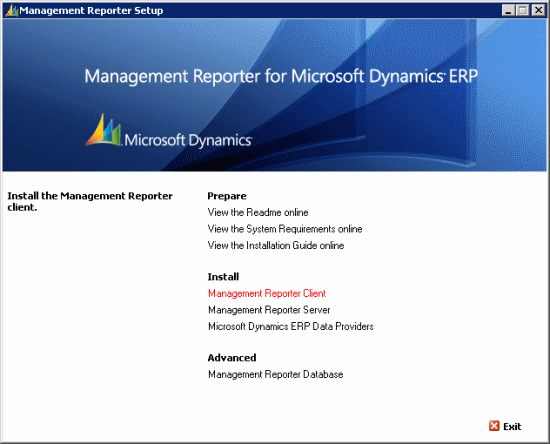
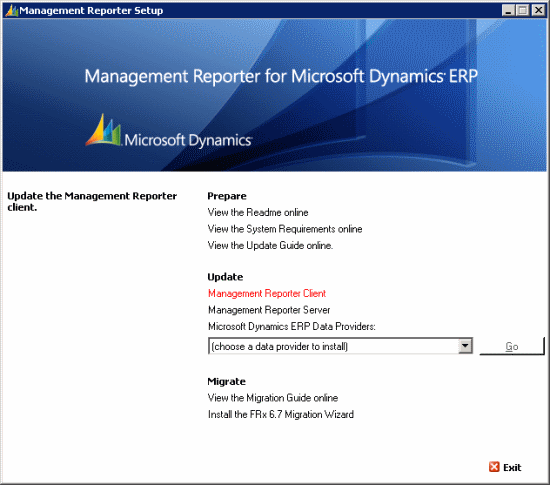



4 thoughts on “How To Install Management Reporter – Client”