 If you’re installing Microsoft Dynamics GP into a thin client environment then installing the clients isn’t that onerous a task, but if you’re installing GP into a thick client (or into a large thin client) environment then it can be a task that takes quite a while especially when the client has numerous features which need to be selected on each client.
If you’re installing Microsoft Dynamics GP into a thin client environment then installing the clients isn’t that onerous a task, but if you’re installing GP into a thick client (or into a large thin client) environment then it can be a task that takes quite a while especially when the client has numerous features which need to be selected on each client.
Microsoft Dynamics GP includes an aid for this circumstance; the ability to create an installation package which allows you to easily and quickly install GP onto clients with exactly the same configuration each time.
The installation package is created from the Microsoft Dynamics GP setup;
The first step is to select the deployment package location;
Next select the language settings which should be used;
Next select all the features of Microsoft Dynamics GP which should be included in the installation;
If you want Microsoft Dynamics GP to create the data source enter the SQL server name otherwise check the Do not create data source checkbox;
Enter the dictionary locations for the forms and reports or leave these as the Installation Folder if you use the Musgravian method for giving access to modified reports; in the below example I’ve used a centrally shared location and entered the UNC path for the folder on the file server;
Select a location for the OLE Notes and Letter Wizard files (I’d always recommend these be in a centrally shared location);
Confirm the creation of the installation package by clicking Install;
Confirmation will be displayed once the installation package creation is complete;
When run on client machines the Microsoft Dynamics GP client will be installed with all selected features and the Dex,ini and Dynamics.set files created with the specified paths; you don’t need to worry about the prerequisites either as the installation of the deployment package will install these where necessary.
If you’re creating installation packages for deployment on both x86 and x64 machines you will need to create two installation packages; one with the installation set as Program Files for the x86 machines and the other as Program Files (x86) for the x64 machines.


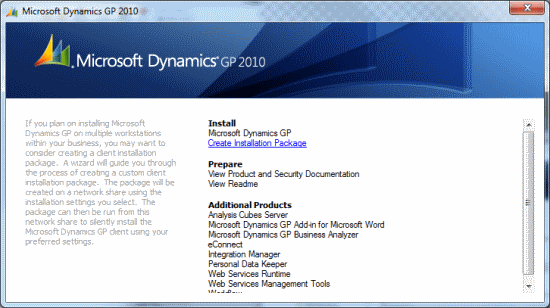
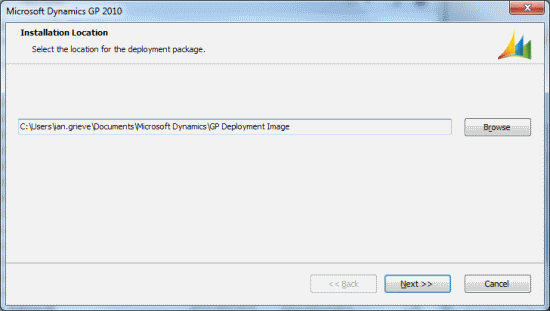
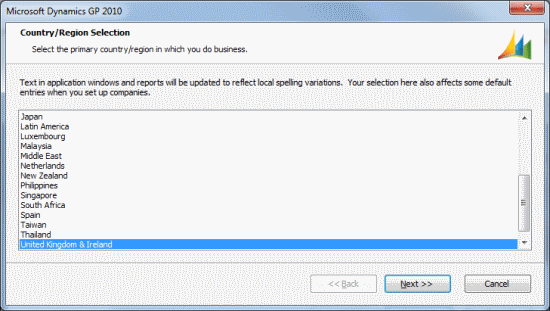
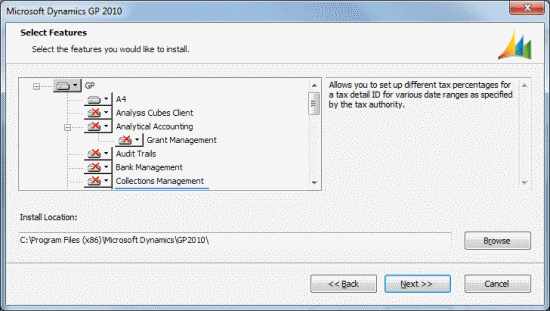
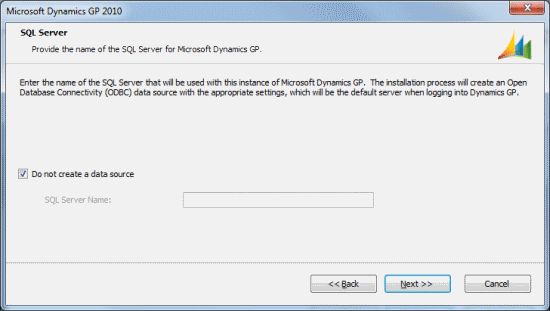
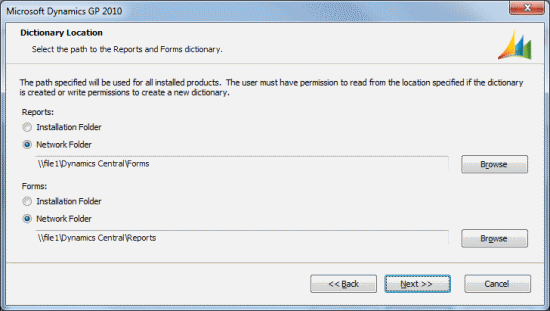
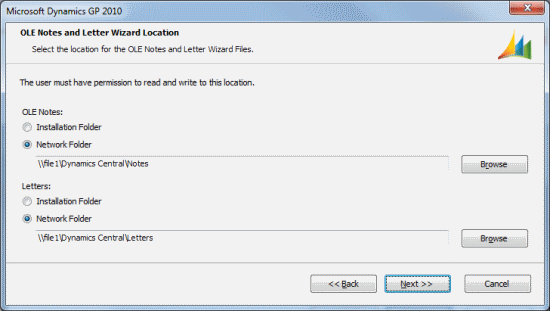
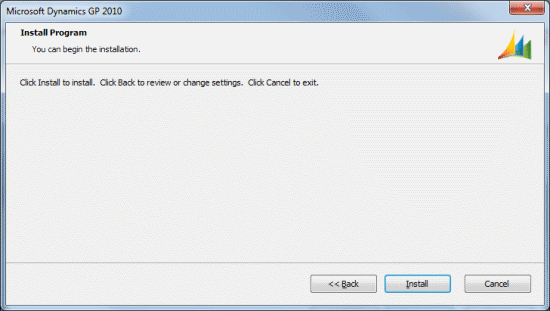
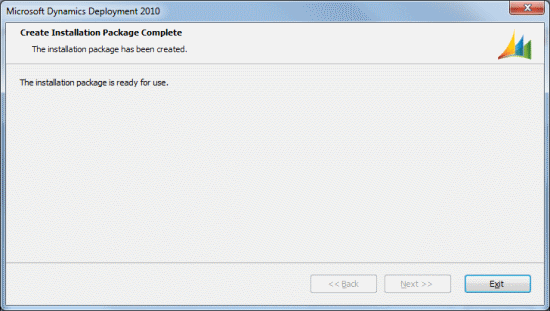



Hi,
By using this can we able to update the chunk files, If not means can you know any way to do that because the automated client updation is not working.
Hi dinesh,
The Installation Package cannot do chunk files.
However, you should be able to use the Client Updates (Microsoft Dynamics GP Menu >> Tools >> Setup >> System >> Client Updates) window to deploy additional updates to clients (only updates in the format of cnk or msp are acceptable; please note I have not actually tried to deploy a cnk file in this way for a long time (back in v9 days) and when I did try it failed to work).
Ian