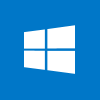 I needed a colleague to backup and copy a clients Microsoft Dynamics GP System and Company database back to our systems remotely out of standard working hours.
I needed a colleague to backup and copy a clients Microsoft Dynamics GP System and Company database back to our systems remotely out of standard working hours.
While I may have used FTP or similar if I had control of all software installed on the server, in this case the best way of doing this was to just use the Remote Desktop Connection and a local drive made available and copy the backups to this drive over the connection.
However, the colleague who was going to do this for me out of hours is not from an IT background like I am. He’s one of those Mark Polino laments the absence; a qualified accountant who has moved into a role as a Microsoft Dynamics GP consultant.
As he’s not from a technical background, there are some things I take for granted which he does not know of. I therefore documented the process of making a drive available over the RDP connection for him and I thought I’d post it up here as I thought it might be useful to others.
To get started open Remote Desktop () and enter the Computer name or IP and click the Options button;
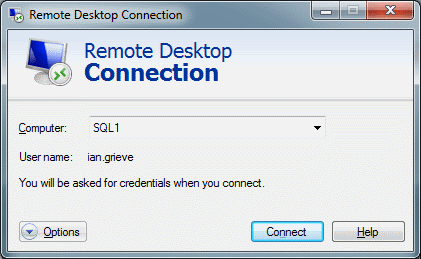
Change to the Local Resources tab and, in the Local devices and resources, click More;
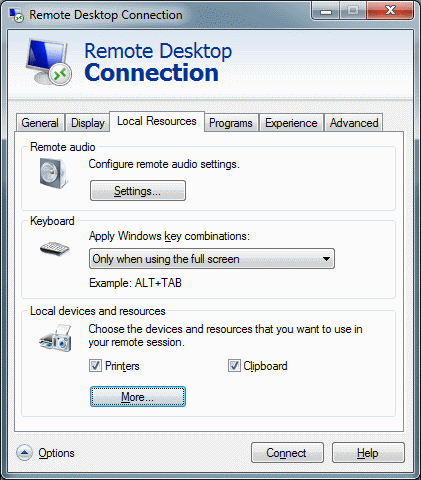
Identify the drive, or drives, you want to make available to the Remote Desktop Connection and check the box;
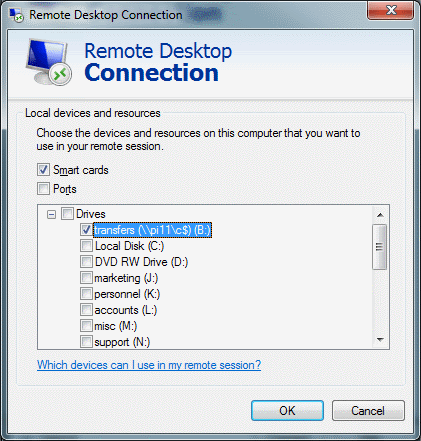
Click OK and then Connect to the remote machine.
In Windows Explorer the selected drive will display in the folder list under. In this case, we have B on PI11 showing in the list to which we can copy files as if it were local to the remote machine;
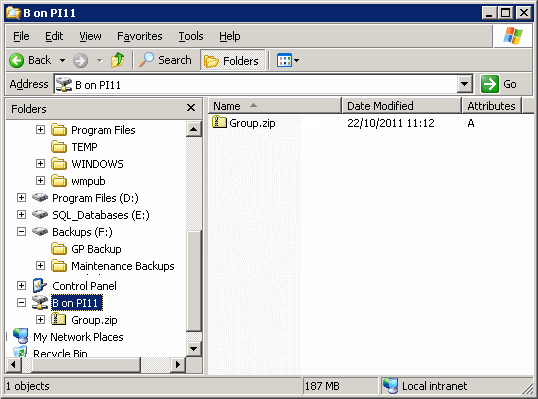
What should we write about next?
If there is a topic which fits the typical ones of this site, which you would like to see me write about, please use the form, below, to submit your idea.





1 thought on “Making A Drive Available Over The Remote Desktop Connection”